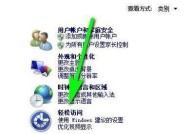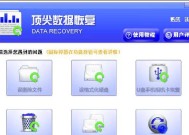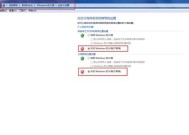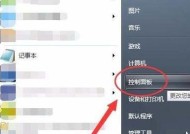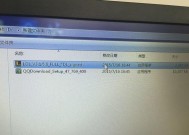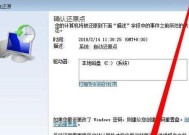如何在Win7电脑上恢复出厂设置(简单操作帮你轻松恢复Win7电脑到出厂状态)
- 家电常识
- 2024-09-18
- 20
- 更新:2024-08-31 14:57:06
在使用电脑的过程中,我们有时可能会遇到各种问题,例如系统崩溃、病毒感染或者电脑运行缓慢。为了解决这些问题,恢复出厂设置是一种有效的方法。本文将详细介绍如何在Win7电脑上进行出厂设置,帮助用户重置电脑并解决各类问题。

备份数据(关键字:数据备份)
在进行恢复出厂设置之前,我们需要首先备份重要的个人数据。将重要文件、照片、音乐等保存到外部存储设备,以免在恢复出厂设置过程中数据丢失。
关闭系统保护(关键字:系统保护)
在开始恢复出厂设置之前,我们需要先关闭系统保护。打开“控制面板”,选择“系统和安全”,点击“系统”。在左侧面板中选择“系统保护”,然后选择主硬盘,点击“配置”按钮,选择“关闭系统保护”。
进入恢复模式(关键字:恢复模式)
重启电脑,在启动过程中按下F8键进入高级启动选项。在高级启动选项中选择“安全模式”或者“安全模式带命令提示符”,以便进入恢复模式。
选择恢复出厂设置(关键字:恢复选项)
在恢复模式下,选择“修复你的电脑”。接着,在弹出的窗口中选择“选择其他选项”,然后点击“系统恢复”选项。
选择出厂恢复(关键字:出厂恢复)
在系统恢复窗口中,选择“Windows完整备份和还原”。在新弹出的窗口中点击“还原我的计算机”,进入恢复出厂设置的过程。
确认恢复操作(关键字:确认恢复)
在进行恢复出厂设置之前,系统会要求用户进行确认。在确认页面上,仔细阅读警告信息,并勾选“是,继续”选项,然后点击“下一步”。
等待恢复过程(关键字:等待时间)
恢复出厂设置的过程可能需要一些时间,具体时间取决于电脑的配置和数据量的大小。请耐心等待,确保电脑处于插电状态。
重新设置系统(关键字:重新设置)
当恢复出厂设置完成后,系统会重新启动。在重新启动过程中,根据系统提示,完成一系列初始设置,例如选择语言、时区、用户账户等。
重新安装驱动程序(关键字:驱动程序)
恢复出厂设置后,电脑可能会缺少一些驱动程序。我们可以通过设备管理器查看缺少的驱动,并重新下载安装相应的驱动程序。
更新系统补丁(关键字:系统补丁)
在恢复出厂设置后,我们需要及时更新操作系统的补丁。打开Windows更新,下载并安装最新的安全补丁和更新,以确保系统的安全性和稳定性。
安装常用软件(关键字:常用软件)
在恢复出厂设置后,我们需要重新安装常用的软件。例如浏览器、办公软件、杀毒软件等,以便继续正常使用电脑。
恢复个人数据(关键字:个人数据)
在完成系统设置和软件安装后,我们可以将之前备份的个人数据导入到电脑中。通过外部存储设备将备份的文件复制到相应目录下,以恢复个人数据。
优化系统性能(关键字:系统优化)
恢复出厂设置后,我们可以对系统进行一些优化操作,以提升电脑的性能。例如清理垃圾文件、优化启动项、关闭不必要的服务等。
注意事项(关键字:注意事项)
在进行恢复出厂设置过程中,需要注意以下事项:确保电脑已充电或插电、备份重要数据、选择正确的恢复选项、注意系统提示信息等。
(关键字:恢复)
通过本文介绍的方法,你可以轻松地将Win7电脑恢复到出厂设置。在遇到各类问题时,恢复出厂设置是一种有效的解决方案,能够帮助我们重新开始并解决电脑问题。记得在操作前备份数据,并按照步骤进行操作,以免造成不必要的损失。
简单教程帮助您恢复Win7电脑至出厂设置
恢复Win7电脑至出厂设置是一个常见需求,无论是因为电脑出现问题需要重置,还是为了将电脑交给其他人使用,这个过程都可以帮助您清除个人数据和设置,使电脑回到初始状态。本文将为您提供一份简单教程,帮助您恢复Win7电脑至出厂设置。
一:备份重要数据(备份)
在进行恢复出厂设置之前,建议您备份所有重要的文件和数据。您可以将它们复制到外部存储设备(如U盘或移动硬盘)或上传到云存储服务。
二:关闭安全软件(关闭)
在进行恢复出厂设置之前,关闭所有安全软件(如杀毒软件、防火墙等),以免其干扰恢复过程。请确保您稍后重新启用它们以确保电脑的安全。
三:查找恢复选项(查找)
打开“控制面板”,然后点击“系统和安全”选项。在“系统和安全”窗口中,点击“恢复”选项。您将看到一个名为“高级恢复方法”的链接,点击它。
四:选择恢复选项(选择)
在“高级恢复方法”窗口中,您将看到一个名为“还原计算机的设置”选项。点击这个选项,然后选择“是,使用预先安装的驱动程序和软件还原计算机的初始状态”。点击“下一步”。
五:确认恢复(确认)
在确认窗口中,请仔细阅读警告信息,并确保您已经备份了重要的文件和数据。请注意,此操作将删除您在电脑上创建的所有文件和应用程序。如果您已经准备好进行恢复,请点击“是”。
六:开始恢复(开始)
一旦您点击了“是”,系统将开始进行恢复出厂设置的过程。这个过程可能需要一些时间,请耐心等待,直到完成。
七:重新设置电脑(重新设置)
当恢复出厂设置的过程完成后,系统将提示您重新设置电脑。您需要按照屏幕上的指示进行一些基本设置,如选择语言、时区、键盘布局等。
八:更新系统(更新)
在重新设置电脑后,建议您立即进行Windows更新,以确保您的系统是最新的。打开“控制面板”,然后点击“Windows更新”选项,按照提示进行更新。
九:重新安装应用程序(应用程序)
由于恢复出厂设置会删除您之前安装的所有应用程序,您需要重新安装它们。请确保您拥有安装文件或访问应用商店来重新下载并安装您需要的应用程序。
十:恢复个人文件和数据(个人文件)
如果您已经备份了重要的个人文件和数据,现在是时候将它们恢复到电脑上了。您可以使用之前备份的外部存储设备或云存储服务来将这些文件复制回电脑。
十一:重新启用安全软件(安全软件)
在完成恢复出厂设置后,别忘了重新启用之前关闭的安全软件。这将确保您的电脑能够保持安全,并防止未来的威胁。
十二:测试电脑功能(测试功能)
在完成所有设置和恢复后,建议您对电脑的各项功能进行测试,以确保一切正常工作。打开各种应用程序、浏览网页、播放音乐或视频等,确保一切如预期般正常。
十三:定期备份数据(定期备份)
为了避免未来的数据丢失,建议您定期备份重要的文件和数据。这可以通过使用外部存储设备、云存储服务或备份软件来实现。
十四:寻求专业帮助(专业帮助)
如果您在恢复出厂设置的过程中遇到任何问题或困难,不要犹豫寻求专业的帮助。您可以联系电脑制造商的技术支持团队,或者在相关的技术论坛上咨询其他用户的意见和建议。
十五:
恢复Win7电脑至出厂设置可以帮助您解决许多问题,并清除个人数据和设置。通过备份重要数据、关闭安全软件、选择恢复选项、重新设置电脑并重新安装应用程序,您可以轻松地完成这个过程。记得定期备份数据,并寻求专业帮助,以确保一切顺利进行。