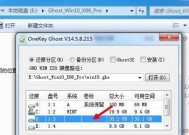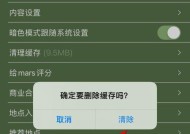清理C盘垃圾文件夹的完美指南(轻松、高效、彻底)
- 家电常识
- 2024-09-15
- 63
- 更新:2024-08-31 14:55:38
在日常使用电脑的过程中,C盘垃圾文件的堆积是一个常见的问题。不仅占用了宝贵的存储空间,还会影响计算机的运行速度。清理C盘垃圾文件夹是非常必要的。本文将为您提供一份完美指南,教您如何轻松、高效、彻底地清理C盘中的垃圾文件夹。
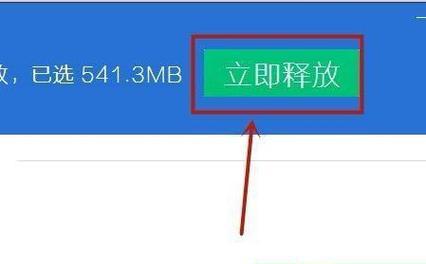
一:了解C盘垃圾文件夹的来源
在开始清理C盘垃圾文件夹之前,我们需要了解垃圾文件的来源。C盘垃圾文件夹包含了一些临时文件、缓存文件、错误日志、回收站中的文件等。这些文件在计算机运行过程中产生,但往往被忽略或者不经意间积累起来。
二:备份重要文件以免误删
在进行垃圾文件夹清理之前,我们需要注意备份重要文件。清理过程中难免会有误删文件的风险,所以提前备份是十分必要的。将重要文件复制到其他磁盘或者云存储中,确保数据的安全性。
三:利用系统自带工具进行清理
现在,我们可以利用系统自带的工具进行清理。在Windows操作系统中,可以通过“磁盘清理”工具来删除临时文件、回收站文件、错误日志等。只需打开“我的电脑”,右键点击C盘,选择“属性”,然后点击“磁盘清理”按钮,按照提示进行操作即可。
四:使用第三方清理软件进行深度清理
虽然系统自带的工具可以清理一部分垃圾文件,但并不彻底。为了达到更好的清理效果,我们可以使用一些专业的第三方清理软件,如CCleaner、CleanMyPC等。这些软件能够全面扫描并清理C盘中的垃圾文件夹,帮助我们彻底解决存储空间问题。
五:手动清理浏览器缓存
除了系统自带工具和第三方软件,我们还可以手动清理浏览器缓存。打开浏览器的设置界面,找到缓存清理选项,并进行操作。这样可以清除浏览器在访问网页过程中产生的临时文件,从而释放更多的存储空间。
六:删除不再使用的程序
在进行C盘垃圾文件夹清理的同时,我们还需要删除不再使用的程序。这些程序不仅占用了存储空间,还可能对计算机的性能产生负面影响。通过控制面板中的“程序和功能”选项,我们可以轻松地卸载这些无用的程序。
七:清理桌面和下载文件夹
桌面和下载文件夹是常常被忽视的地方,但它们经常堆积大量的垃圾文件。定期整理并清理桌面上的文件,将不再需要的文件移动到其他文件夹中;同时,清空下载文件夹中的临时文件和已完成的下载文件,能够显著地释放存储空间。
八:定期清理系统日志
系统日志是记录计算机运行情况的重要文件,但它们也会占用不少存储空间。我们可以利用系统自带的工具或者第三方软件定期清理这些系统日志,避免其过度增长。
九:清理音乐、视频和图片文件夹
音乐、视频和图片文件夹通常是占用存储空间较多的地方。我们可以浏览这些文件夹,并删除不再需要的文件。如果有重要的文件不想删除,可以考虑将它们转移到其他磁盘。
十:删除临时文件夹
除了系统临时文件夹,我们还需要删除其他应用程序产生的临时文件夹。这些临时文件夹往往隐藏在C盘的一些深层目录下,通过搜索关键词或者手动查找,我们可以找到并删除它们。
十一:清理回收站
回收站是存放被删除文件的临时存储地。虽然我们可以通过系统自带工具进行回收站清理,但在清理过程中可能会有一些文件被误删。在清理回收站之前,我们需要确认回收站中没有重要的文件,并进行备份。
十二:优化C盘垃圾清理策略
除了定期清理垃圾文件夹,我们还可以优化清理策略。比如,设置自动清理计划,定期清理C盘中的垃圾文件;或者使用专业的优化软件对系统进行全面扫描和清理,以提高清理效果。
十三:避免不必要的文件复制
在日常使用电脑的过程中,我们尽量避免不必要的文件复制。每次复制文件都会占用存储空间,而且往往会在C盘中留下临时文件。在使用电脑时,我们要尽量减少文件的复制操作。
十四:定期维护和更新操作系统
定期维护和更新操作系统也是清理垃圾文件夹的重要步骤之一。系统维护工具能够帮助我们识别和清理垃圾文件夹,并优化系统性能。同时,及时更新操作系统可以修复一些系统漏洞,提升系统的稳定性和安全性。
十五:
通过本文的完美指南,我们学习到了如何轻松、高效、彻底地清理C盘中的垃圾文件夹。清理垃圾文件夹不仅能够释放存储空间,还能提升计算机的运行速度。希望本文对您有所帮助,让您的电脑始终保持高效和清爽。
清理C盘垃圾文件夹的终极指南
在长期使用计算机的过程中,C盘往往会积累大量的垃圾文件,占据宝贵的存储空间。本文将为大家介绍一些简单但有效的方法,帮助您彻底清理C盘垃圾文件夹,为您的计算机腾出更多的空间。
了解垃圾文件夹的作用及危害
垃圾文件夹是计算机系统自动生成的临时文件和缓存文件存放位置。这些文件虽然在使用过程中有一定作用,但长期积累下来会导致C盘空间不足,使计算机运行变慢,甚至引发系统崩溃。
手动清理垃圾文件夹
在资源管理器中,找到C盘根目录下的“垃圾文件夹”或“Temp”文件夹,右键点击选择“删除”或“清空回收站”,可以手动删除其中的垃圾文件。但这种方法需要定期重复操作,不够高效。
使用系统自带的磁盘清理工具
Windows系统自带了磁盘清理工具,可以帮助用户快速清除C盘垃圾文件夹。打开“我的电脑”,右键点击C盘,选择“属性”,在“常规”选项卡中点击“磁盘清理”,按照提示进行操作即可。
使用第三方垃圾清理软件
市面上有很多优秀的第三方垃圾清理软件,比如CCleaner、360安全卫士等。这些软件能够全面扫描和清理垃圾文件夹,清理效果更彻底,还能对注册表进行优化,提升系统性能。
禁用系统恢复功能
系统恢复功能会自动创建还原点,并占用一定的磁盘空间。如果您不常使用系统还原功能,可以禁用该功能,释放更多的C盘空间。打开“控制面板”,选择“系统和安全”,进入“系统”,点击左侧的“系统保护”,将C盘的系统保护设置关闭即可。
定期清理浏览器缓存
浏览器缓存也是C盘垃圾文件夹的一部分。定期清理浏览器缓存可以不仅释放空间,还能提升浏览器的运行速度。不同浏览器的清理方法略有不同,一般在浏览器设置的“高级”或“隐私”选项中可以找到相应清理缓存的功能。
清理下载文件夹
下载文件夹是垃圾文件堆积的重灾区之一。打开下载文件夹,将其中已经不需要的文件进行删除,可以有效释放C盘空间。同时,建议在浏览器或下载工具设置中修改默认下载路径,将下载文件直接保存到其他分区。
清理桌面上的垃圾文件
很多人习惯将桌面当作临时存储文件的地方,导致桌面上堆积了大量的垃圾文件。将这些不再需要的文件彻底删除,可以让C盘腾出更多的空间,并让桌面整洁干净。
清理回收站
在删除文件时,往往只是将其放入回收站,而忘记清空回收站。这样,回收站中就会堆积大量的垃圾文件,占据C盘空间。定期清空回收站可以彻底删除这些文件,释放C盘空间。
清理系统日志文件
系统日志文件记录了计算机的各项操作记录,而这些文件会占据一定的存储空间。可以通过打开“事件查看器”,选择“Windows日志”下的各个子目录,右键点击相应的日志文件,选择“清除日志”来删除这些不再需要的日志文件。
清理程序安装包和更新文件
在安装程序或进行系统更新时,会产生许多临时安装包和更新文件。这些文件在使用后往往可以被删除,但有些用户忘记了清理。手动打开安装包和更新文件所在的文件夹,将不再需要的文件进行删除。
移动重要文件到其他分区
如果C盘上还有一些重要的文件,可以考虑将其移动到其他分区中,以释放C盘空间。注意,在移动前要确保备份好这些文件,避免数据丢失。
定期整理硬盘碎片
硬盘碎片会导致计算机读取文件变慢,同时也占据了存储空间。通过打开“磁盘碎片整理工具”,选择相应的分区进行整理,可以优化磁盘空间利用,提高计算机运行速度。
养成良好的使用习惯
养成良好的使用习惯也能帮助减少垃圾文件的产生。不随意安装软件,定期清理不再使用的程序,注意不要随意下载不明文件等,都是减少垃圾文件产生的有效方法。
通过本文介绍的方法,相信大家已经了解到如何清理C盘垃圾文件夹。无论是手动删除、使用系统工具还是第三方软件,都可以帮助您轻松清理垃圾文件夹,释放C盘空间,提升计算机性能。记住定期清理垃圾文件夹,并养成良好的使用习惯,可以让您的计算机始终保持高效运行。