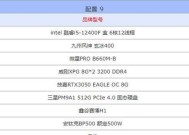手机滚动截屏的操作技巧(快速捕捉全屏内容)
- 数码百科
- 2024-06-16
- 186
- 更新:2024-06-07 18:05:54
随着智能手机功能的不断升级,滚动截屏成为了一项非常实用的功能。通过手机滚动截屏,我们可以将整个页面的内容一次性截取下来,方便保存或分享。本文将为您介绍如何操作手机滚动截屏功能,让您轻松捕捉全屏内容。
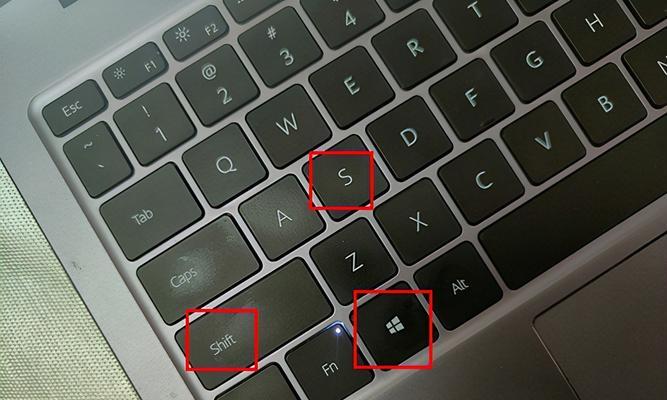
打开截屏功能
在进行手机滚动截屏之前,首先需要打开截屏功能。打开手机设置,找到“高级功能”或“辅助功能”选项,在其中找到并打开“滚动截屏”功能。
进入需要截屏的页面
打开浏览器或其他应用,进入需要截取全屏的页面。确保页面已经完全加载出来,并且准备好进行截屏。
开始截屏
长按手机的音量减小键和电源键同时按下,保持2秒钟,手机将自动开始截屏。
选择滚动截屏选项
在截屏界面出现后,选择“滚动截屏”选项。有些手机可能会显示为“捕捉更多内容”或类似的选项,选择这个选项即可进行滚动截屏。
滚动屏幕
按住屏幕并向上或向下滑动,让页面自动滚动。手机将会自动捕捉滚动页面的截屏内容。
停止滚动
当滚动到您想要截取的位置时,松开屏幕停止滚动。此时手机将自动保存截屏内容。
查看截屏图片
截屏完成后,您可以在相册或截屏文件夹中找到保存的截屏图片。打开图片即可查看完整的滚动截屏内容。
编辑和分享
如果需要,您还可以对截屏图片进行编辑,如裁剪、添加文字等。编辑完成后,您可以选择将截屏分享给朋友或保存到云盘等位置。
注意事项
在进行手机滚动截屏时,需要注意以下几点:
1.确保页面已经加载完全,以避免截屏内容不完整。
2.滚动过程中不要过快或过慢,以免影响截屏的质量。
3.手机滚动截屏功能可能因手机型号而有所不同,需要根据自己的手机进行操作。
不同手机品牌操作方法
不同手机品牌的滚动截屏操作方法可能会有所不同。一些手机品牌可能直接在截屏界面提供滚动截屏选项,而其他手机可能需要在设置中打开滚动截屏功能。您可以通过查阅手机的用户手册或上网搜索具体的操作方法。
使用滚动截屏的场景
滚动截屏功能可以在许多场景中派上用场,比如截取长页面、保存微信聊天记录、捕捉长微博等。使用滚动截屏可以更加便捷地保存或分享这些内容。
其他截屏技巧
除了滚动截屏外,手机还提供了许多其他的截屏技巧,如区域截屏、长截图等。您可以进一步探索这些技巧,以满足不同的截屏需求。
通过手机滚动截屏功能,我们可以方便地捕捉全屏内容,无需多次进行截屏操作。只需要简单几个步骤,就能轻松实现滚动截屏,非常方便实用。快来尝试吧!
参考其他资源
如果您对手机滚动截屏功能仍有疑问,可以参考手机的用户手册或搜索互联网上的其他相关资源。在这些资源中,您可能还能找到更多有关截屏功能的使用技巧和注意事项。
探索更多手机技巧
除了滚动截屏,手机还有许多其他实用的功能和技巧等待您去发现和探索。通过不断学习和尝试,您可以更好地利用手机的各种功能,提高工作和生活的效率。
手机滚动截屏教程
如今,手机已经成为我们生活中必不可少的工具之一,我们经常需要截取手机屏幕上的信息。然而,有些时候我们需要截取的内容太长,无法一次性显示在屏幕上,这就需要用到滚动截屏功能。本文将详细介绍如何操作手机进行滚动截屏,让你轻松地记录下完整页面的内容。
1.开启滚动截屏功能
2.打开需要截屏的页面
3.准备滚动截屏
4.按下截屏快捷键
5.选择滚动截屏选项
6.设置截屏起点
7.开始滚动页面
8.设置截屏终点
9.完成滚动截屏
10.查看滚动截屏结果
11.自定义滚动截屏方向
12.改变滚动速度
13.删除不需要的截屏部分
14.保存滚动截屏图片
15.分享和应用滚动截屏
1.开启滚动截屏功能
进入手机设置,找到“高级功能”或者“辅助功能”选项,在其中开启“滚动截屏”功能。
2.打开需要截屏的页面
进入需要截取的页面或者应用程序,确保你想要截屏的内容已经加载完成。
3.准备滚动截屏
长按手机的截屏快捷键,通常是同时按下电源键和音量减键。
4.按下截屏快捷键
在弹出的截屏选项中,点击“滚动截屏”选项。
5.选择滚动截屏选项
根据手机的界面提示,选择“垂直滚动”或者“水平滚动”两个选项中的一个。
6.设置截屏起点
通过拖动滑块或者手动输入数值的方式,设置截屏起点的位置。
7.开始滚动页面
点击“开始滚动”按钮,页面将自动开始滚动。
8.设置截屏终点
当滚动到需要截取的终点位置时,点击“停止滚动”按钮。
9.完成滚动截屏
手机将自动完成滚动截屏操作,并生成一张完整页面的图片。
10.查看滚动截屏结果
进入相册或者文件管理器,找到刚刚截取的滚动截屏图片,打开查看。
11.自定义滚动截屏方向
有些手机支持自定义滚动截屏的方向,你可以根据需要选择水平或者垂直滚动。
12.改变滚动速度
一些手机允许你调整滚动截屏的速度,你可以根据页面的长度和复杂度来选择合适的滚动速度。
13.删除不需要的截屏部分
如果滚动截屏结果中包含了你不需要的部分,你可以使用编辑工具删除或者剪裁这些部分。
14.保存滚动截屏图片
在查看滚动截屏结果后,记得点击保存按钮将图片保存到相册或者指定的文件夹中。
15.分享和应用滚动截屏
你可以通过分享按钮将滚动截屏图片发送给他人或者在社交媒体上分享,也可以将其应用于需要完整内容的场景中。
通过手机滚动截屏功能,我们可以轻松地记录下完整页面的内容。只需简单的几步操作,就能够截取长页面并保存为一张完整的图片。无论是想分享给朋友还是保存为个人资料,手机滚动截屏功能都能够满足我们的需求。快来试试这个便捷而实用的功能吧!