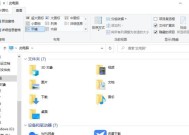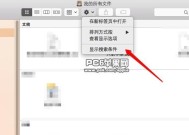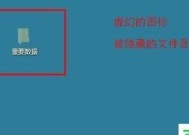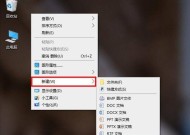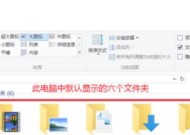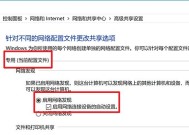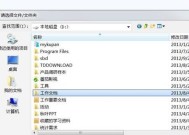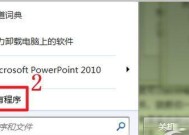电脑中如何删除无法删除的文件夹(快速解决电脑中无法删除文件夹的方法)
- 家电常识
- 2024-09-13
- 52
- 更新:2024-08-31 14:50:56
在使用电脑的过程中,我们有时会遇到无法删除的文件夹,这给我们的电脑使用造成了一定的困扰。本文将为大家介绍一些快速解决电脑中无法删除文件夹的方法,帮助您轻松解决这个问题。
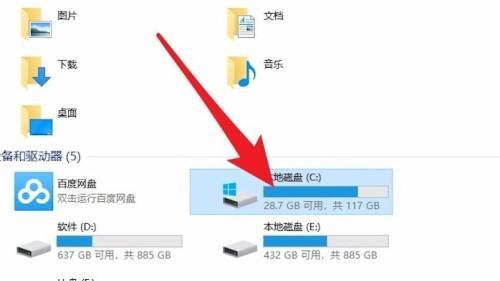
段落
1.使用管理员权限:以管理员权限打开文件夹所在的路径,可直接删除无法删除的文件夹。
2.结束相关进程:通过任务管理器结束与该文件夹相关的进程,然后再尝试删除。
3.修改文件夹属性:修改文件夹的属性,去除"只读"和"隐藏"属性,然后再尝试删除。
4.使用命令行删除:通过命令行工具输入相应指令,强制删除无法删除的文件夹。
5.使用第三方工具:借助一些专门的软件工具,如Unlocker等,来解决无法删除的文件夹问题。
6.检查病毒和恶意软件:进行病毒和恶意软件扫描,以确保无法删除的文件夹不是受到病毒或恶意软件的影响。
7.清理临时文件:清理系统中的临时文件,有时这些文件会影响文件夹的删除。
8.修改注册表:修改注册表中与该文件夹相关的键值,解除对文件夹的锁定,然后再尝试删除。
9.检查文件夹权限:检查文件夹所属用户的权限,确保您有足够的权限来删除该文件夹。
10.删除文件夹内部文件:先手动删除文件夹内部的文件和子文件夹,然后再尝试删除该文件夹。
11.使用安全模式:以安全模式启动电脑,然后再尝试删除无法删除的文件夹。
12.检查文件名长度:检查文件名的长度是否超过系统限制,如果超过限制,可以尝试修改文件名再删除。
13.检查硬盘错误:使用磁盘检查工具检查硬盘是否有错误,修复错误后再尝试删除。
14.清理回收站:清空回收站中的内容,有时无法删除的文件夹可能仍然存在于回收站中。
15.寻求专业帮助:如果以上方法都无法解决问题,建议寻求专业技术人员的帮助,以避免造成更严重的损坏。
在电脑中删除无法删除的文件夹可能会让人头疼,但是通过使用管理员权限、结束相关进程、修改文件夹属性、使用命令行删除等方法,我们可以解决这一问题。如果以上方法无效,还可以尝试使用第三方工具、检查病毒和恶意软件、清理临时文件等。如果问题仍未解决,不妨寻求专业帮助,以确保电脑安全无虞。
电脑文件夹删除教程
在使用电脑的过程中,我们经常会遇到无法删除的文件夹,这不仅占用了宝贵的磁盘空间,还给我们带来不少麻烦。本文将详细介绍如何以电脑的方式删除删不掉的文件夹,通过图解和步骤指导,帮助读者轻松解决这个问题。
一、查找并关闭文件夹中正在使用的进程
1.检查文件夹是否被其他程序占用
2.打开任务管理器查找并关闭正在使用该文件夹的进程
3.关闭进程后尝试删除文件夹
二、使用管理员权限删除文件夹
1.右键点击待删除的文件夹,并选择“属性”
2.在“属性”窗口中选择“安全”选项卡
3.点击“高级”按钮,进入“高级安全设置”
4.点击“所有者”选项卡,选择“编辑”按钮
5.在“更改所有者”窗口中选择当前用户,并勾选“替换所有子对象的所有者”
6.点击“确定”关闭所有窗口,再次尝试删除文件夹
三、使用命令提示符删除文件夹
1.按下Win+R键,打开运行窗口
2.输入“cmd”并按下Enter键,打开命令提示符窗口
3.在命令提示符中输入“cd文件夹路径”,进入待删除文件夹所在路径
4.输入“rd/s/q文件夹名称”,执行删除操作
5.等待命令执行完毕,文件夹将被成功删除
四、使用第三方软件删除文件夹
1.下载并安装专业的文件删除软件,如Unlocker、CCleaner等
2.打开软件并定位到待删除的文件夹
3.选择文件夹并点击软件界面的删除或解锁按钮
4.等待软件完成删除操作,文件夹将被成功删除
五、使用安全模式删除文件夹
1.重启电脑,并在启动界面按下F8键进入安全模式
2.进入安全模式后,定位到待删除的文件夹
3.右键点击文件夹,并选择“删除”
4.确认删除操作后,等待系统完成删除
六、修改文件夹权限以删除
1.右键点击待删除的文件夹,并选择“属性”
2.在“属性”窗口中选择“安全”选项卡
3.点击“编辑”按钮,进入“权限”设置
4.在“权限”窗口中选择当前用户,并勾选“完全控制”
5.点击“确定”关闭所有窗口,再次尝试删除文件夹
七、检查磁盘错误并重启电脑
1.打开“此电脑”,右键点击待删除的磁盘驱动器
2.选择“属性”,进入磁盘驱动器的属性窗口
3.在“工具”选项卡中选择“检查”按钮
4.勾选“修复文件系统错误”和“扫描并尝试恢复坏扇区”
5.点击“开始”按钮,等待磁盘检查完成
6.重启电脑后,再次尝试删除文件夹
八、清除临时文件以释放文件夹
1.按下Win+R键,打开运行窗口
2.输入“%temp%”并按下Enter键,打开临时文件夹
3.在临时文件夹中选择所有文件和文件夹
4.右键点击选择的文件和文件夹,并选择“删除”
5.确认删除操作后,关闭临时文件夹窗口
九、检查磁盘空间是否足够
1.打开“此电脑”,查看待删除文件夹所在磁盘的可用空间
2.如果可用空间不足,清理磁盘或删除其他不需要的文件
3.确保磁盘有足够的空间后,再次尝试删除文件夹
十、重启资源管理器进程
1.按下Ctrl+Shift+Esc键,打开任务管理器
2.在任务管理器中找到“Windows资源管理器”进程
3.右键点击该进程,并选择“重启”
4.重启后,再次尝试删除文件夹
十一、删除文件夹锁定的注册表项
1.按下Win+R键,打开运行窗口
2.输入“regedit”并按下Enter键,打开注册表编辑器
3.在注册表编辑器中,依次展开"HKEY_CURRENT_USER\Software\Microsoft\Windows\CurrentVersion\Explorer"路径
4.在“Explorer”路径下找到被锁定的文件夹相关的注册表项
5.右键点击该注册表项,并选择“删除”
6.关闭注册表编辑器,再次尝试删除文件夹
十二、使用系统恢复点恢复文件夹状态
1.打开“控制面板”,选择“系统和安全”
2.选择“系统”,进入系统设置界面
3.在“系统保护”选项卡中选择“系统还原”
4.点击“下一步”并选择最近的系统恢复点
5.点击“下一步”并确认还原操作
6.等待系统恢复后,再次尝试删除文件夹
十三、使用专业文件解锁工具
1.下载并安装专业的文件解锁工具,如IObitUnlocker、LockHunter等
2.打开工具并定位到待删除的文件夹
3.选择文件夹并点击工具界面的解锁或删除按钮
4.等待工具完成解锁操作,再次尝试删除文件夹
十四、更新操作系统和驱动程序
1.打开“设置”,选择“更新和安全”
2.在“Windows更新”选项卡中点击“检查更新”
3.如果有可用的更新,点击“安装更新”
4.等待更新完成后,再次尝试删除文件夹
十五、联系专业技术支持
如果以上方法都无法解决问题,建议联系专业的技术支持,获取更专业的帮助和指导。
通过本文的指导,我们学习到了多种方法来删除删不掉的文件夹。我们可以通过关闭进程、修改权限、使用命令提示符、第三方软件等多种方式来解决这个问题。在实际操作过程中,可以根据具体情况选择最适合的方法进行操作。希望这篇文章能够帮助到大家解决电脑删除删不掉文件夹的困扰。