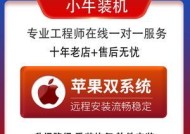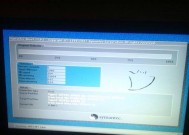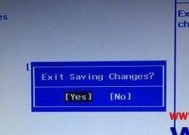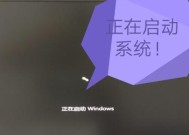如何设置开机密码提示以增加电脑安全性(Win7系统开机密码提示设置教程)
- 综合百科
- 2024-09-20
- 108
- 更新:2024-08-31 14:50:52
在现代社会,个人电脑使用已经成为人们日常生活中不可或缺的一部分。然而,为了保护个人信息的安全,我们应该采取一些措施来增加电脑的安全性。其中之一就是设置开机密码提示。本文将向您介绍如何在Win7系统上设置开机密码提示,以提高您的电脑安全性。

一、选择合适的开机密码提示方式
二、打开控制面板
三、选择“用户账户和家庭安全”
四、选择“用户账户”
五、选择“更改你的账户设置”
六、点击“创建密码提示”
七、输入您的当前密码
八、输入密码提示
九、确认密码提示
十、保存设置
十一、重新启动电脑
十二、输入密码时自动显示密码提示
十三、使用命令提示符设置开机密码提示
十四、使用第三方软件设置开机密码提示
十五、
一、选择合适的开机密码提示方式
在设置开机密码提示之前,您需要决定适合您的方式。Windows7系统提供了多种开机密码提示方式可供选择,如问题回答、密码提示等。根据您个人的喜好和需求,选择一种最适合的方式。
二、打开控制面板
在开始菜单中,点击“控制面板”以打开控制面板窗口。在控制面板中,您可以找到各种设置和选项,以便对计算机进行个性化调整。
三、选择“用户账户和家庭安全”
在控制面板窗口中,找到“用户账户和家庭安全”选项,并点击进入。这个选项允许您对用户账户和安全设置进行更改和管理。
四、选择“用户账户”
在“用户账户和家庭安全”页面中,找到“用户账户”选项,并点击进入。这个选项允许您管理用户账户和密码设置。
五、选择“更改你的账户设置”
在“用户账户”页面中,您将看到一个名为“更改你的账户设置”的链接。点击这个链接以进入账户设置页面。
六、点击“创建密码提示”
在账户设置页面中,找到一个名为“创建密码提示”的选项,并点击进入密码提示设置页面。这个选项将允许您设置开机密码提示,以提高电脑的安全性。
七、输入您的当前密码
在密码提示设置页面中,您需要先输入您当前的密码作为验证。只有验证通过后,才能进一步设置密码提示。
八、输入密码提示
在密码提示设置页面中,您需要输入一个密码提示信息。这个信息应该能够帮助您回忆起密码,但又不要太明显以防他人猜到。
九、确认密码提示
在密码提示设置页面中,您需要再次确认您所输入的密码提示信息。确保您输入的信息正确无误。
十、保存设置
在密码提示设置页面中,找到一个名为“保存”或“应用”或“确定”的按钮,并点击保存您的密码提示设置。系统将保存您的设置并在下次开机时生效。
十一、重新启动电脑
为了使密码提示设置生效,您需要重新启动电脑。在重新启动之后,系统将要求您输入密码,并显示您所设置的密码提示。
十二、输入密码时自动显示密码提示
在输入密码时,如果您忘记了密码,只需要点击“重置密码”按钮。系统将显示您所设置的密码提示,以帮助您回忆起正确的密码。
十三、使用命令提示符设置开机密码提示
除了通过控制面板设置开机密码提示外,您还可以通过命令提示符来进行设置。在命令提示符中,输入特定命令即可实现开机密码提示的设置。
十四、使用第三方软件设置开机密码提示
如果您希望更加个性化地设置开机密码提示,可以考虑使用一些第三方软件。这些软件提供了更多的选项和功能,以满足不同用户的需求。
十五、
通过设置开机密码提示,我们可以在保护个人电脑安全性的同时,提高密码的可记忆性。无论是通过控制面板、命令提示符还是第三方软件,选择适合自己的设置方式并坚持使用密码提示,将为您的电脑安全提供一层可靠的防护。
Win7如何设置开机密码提示
在当前数字时代,隐私和数据安全是每个人都应关注的重要问题。设置开机密码提示是一种简单而有效的方法,可以保护你的电脑免受未经授权访问。本文将介绍如何在Win7系统下设置开机密码提示,让你的电脑更加安全。
为什么需要设置开机密码提示?
如何进入Win7系统设置界面?
进入Win7系统设置界面后的操作指南
选择一个安全且易于记忆的密码提示
输入你的开机密码
确认你的密码提示问题和答案
启用开机密码提示功能
如何禁用开机密码提示功能
如何修改已设置的开机密码
设置密码后的额外安全措施
如何使用“运行”功能进行快速登录
保持操作系统和软件更新
设置安全的网络连接
定期备份重要数据
为什么需要设置开机密码提示?
在日常使用电脑时,我们可能会遇到以下情况:电脑被他人非法访问,丢失或被盗;重要个人信息或机密文件被泄露;登录账户被盗用等。设置开机密码提示可以有效地保护你的电脑免受未经授权访问,避免以上问题的发生。
如何进入Win7系统设置界面?
在Win7系统中,你可以通过以下步骤进入系统设置界面:点击“开始”按钮,选择“控制面板”,然后在控制面板窗口中选择“用户账户和家庭安全”,再点击“用户账户”。
进入Win7系统设置界面后的操作指南
在“用户账户”窗口中,你可以看到一个“更改你的密码”链接,点击它。接下来,你需要输入你的当前密码才能继续进行设置。
选择一个安全且易于记忆的密码提示
在设置新密码之前,系统会要求你设置一个密码提示问题和答案。这个问题和答案将帮助你在忘记密码时找回账户访问权限。选择一个安全而又容易记忆的问题,并在答案中避免使用与你个人信息相关的内容。
输入你的开机密码
接下来,你需要输入你的新开机密码。确保密码足够复杂并包含字母、数字和特殊字符,以增加密码的强度。同时,尽量避免使用与你个人信息相关的内容,以防止他人猜测。
确认你的密码提示问题和答案
在设置密码后,系统会要求你再次输入密码和确认密码提示问题及答案。确保两次输入的密码一致,并仔细检查你的密码提示问题和答案是否准确无误。
启用开机密码提示功能
完成密码设置后,你需要启用开机密码提示功能。在用户账户窗口中,点击“管理用户账户”,然后选择“更改账户类型”。在弹出的对话框中,勾选“使用密码登录”选项,并点击“确定”。
如何禁用开机密码提示功能
如果你决定不再使用开机密码提示功能,你可以通过以下步骤禁用它:进入用户账户窗口,点击“管理用户账户”,然后选择“更改账户类型”。在弹出的对话框中,取消勾选“使用密码登录”选项,并点击“确定”。
如何修改已设置的开机密码
如果你需要修改已设置的开机密码,你可以进入用户账户窗口,点击“更改你的密码”链接,并按照界面上的指导进行操作。请务必记住新设置的密码,并及时更新你的密码提示问题和答案。
设置密码后的额外安全措施
除了设置开机密码提示外,你还可以采取其他额外的安全措施来保护你的电脑。设置屏幕锁定密码、安装杀毒软件、使用防火墙等。
如何使用“运行”功能进行快速登录
如果你不想每次启动电脑时都输入密码,你可以使用Win7系统的“运行”功能进行快速登录。只需要按下Win+R组合键,输入“controluserpasswords2”,然后点击“确定”即可。
保持操作系统和软件更新
及时更新操作系统和软件是确保电脑安全的重要步骤。定期检查系统更新并安装最新的安全补丁,以确保你的电脑免受已知漏洞的攻击。
设置安全的网络连接
选择安全可靠的网络连接,确保你的电脑不会受到网络攻击。避免使用公共网络,同时设置强密码保护你的无线网络。
定期备份重要数据
定期备份重要数据是防止数据丢失的重要措施。使用外部存储设备或云存储服务,将重要文件备份到其他地方,以防止意外数据丢失。
设置开机密码提示是保护你的电脑安全的重要步骤。通过以上方法,你可以在Win7系统下轻松设置开机密码提示,有效保护你的个人隐私和数据安全。同时,记得采取其他额外的安全措施,保持你的操作系统和软件更新,并定期备份重要数据,以确保你的电脑始终安全可靠。