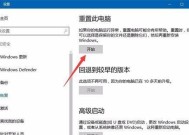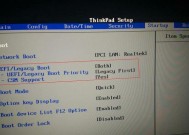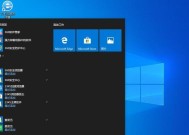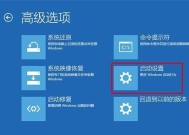制作Win10系统安装U盘的详细步骤(快速)
- 生活知识
- 2024-09-13
- 50
- 更新:2024-08-31 14:46:23
在日常使用电脑的过程中,我们可能会遇到需要重新安装操作系统的情况。而制作一个可靠的系统安装U盘将是非常重要的,因为它能够帮助我们快速恢复或升级操作系统。本文将详细介绍如何制作Win10系统安装U盘,以便您在需要时能够轻松完成相关操作。
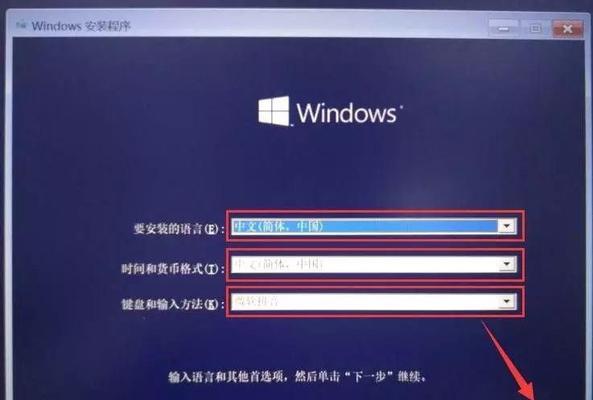
1.准备所需材料:
在制作Win10系统安装U盘之前,您需要准备一台运行Windows操作系统的电脑、一个可用的U盘(至少16GB),以及一个可靠的网络连接。
2.下载Win10镜像文件:
您需要从官方微软网站上下载适用于您的计算机的Win10镜像文件,确保选择正确的版本和语言,然后将其保存到电脑上的一个易于找到的位置。
3.安装和运行Rufus工具:
接下来,您需要下载并安装一个免费的工具,如Rufus。安装完成后,打开Rufus,并确保U盘已连接到计算机上。
4.选择U盘和Win10镜像文件:
在Rufus界面上,您将看到一个下拉菜单,选择您要制作的U盘。在“引导选择”部分,点击“选择”按钮,并导航到之前下载的Win10镜像文件所在位置,然后选择它。
5.设置分区方案和文件系统:
在Rufus界面上,您可以设置分区方案为“MBR”或“GPT”,具体取决于您的计算机支持的方式。选择文件系统为“NTFS”或“FAT32”,建议选择NTFS。
6.设定U盘卷标和格式化选项:
在Rufus界面上,您可以设置U盘的卷标,这是您在资源管理器中看到的U盘名称。接下来,勾选“快速格式化”选项,以便更快地完成格式化过程。
7.启动方式和处理过程:
在Rufus界面上,确保“MBR”和“BIOS或UEFI-CSM”选项已被选中。单击“开始”按钮,Rufus将开始处理U盘并将Win10镜像文件写入其中。
8.等待过程完成:
请耐心等待Rufus将Win10系统安装文件写入U盘的过程完成,这可能需要一些时间,取决于您的计算机性能和U盘速度。
9.完成制作过程:
一旦Rufus将Win10系统安装文件写入U盘完成,您将看到一个“完成”消息。此时,您可以安全地关闭Rufus,并拔掉U盘。
10.验证制作结果:
插入制作完成的Win10系统安装U盘到需要重新安装系统的计算机上,然后启动计算机。确保在计算机启动时选择从U盘启动,并观察是否成功进入Win10安装界面。
11.根据需要调整BIOS设置:
如果您的计算机无法从制作的U盘启动,则可能需要进入计算机的BIOS设置,并调整启动顺序或禁用安全引导等选项。
12.开始安装或升级系统:
一旦成功进入Win10安装界面,您可以按照界面提示进行操作,选择安装或升级Win10系统,并按照提示完成后续的步骤。
13.注意备份重要数据:
在开始安装或升级操作系统之前,请确保将重要的文件和数据备份到其他存储设备,以防数据丢失或损坏。
14.完成系统安装或升级:
一旦您完成了所有的Win10系统安装或升级步骤,系统将会在重新启动后正常运行。您可以根据需要还原备份的文件和数据。
15.制作备用Win10系统安装U盘:
为了以防万一,我们建议您制作多个备用的Win10系统安装U盘,以备将来可能出现的需要或其他计算机。只需重复上述步骤,即可创建多个可靠的系统安装U盘。
通过本文,您已经了解了如何以快速、简便的方式制作可靠的Win10系统安装U盘。这个U盘将会成为您在需要时的救命稻草,帮助您轻松完成系统恢复或升级。记得根据需要制作多个备用U盘,并确保备份重要的文件和数据,以确保系统安装或升级过程的顺利进行。祝您在使用Win10系统时顺利无阻!
如何制作Win10系统安装U盘
现在,很多人选择使用U盘来安装操作系统,特别是在安装Win10系统时。制作一个可引导的Win10系统安装U盘是很重要的,它可以帮助你在需要时重新安装系统或在其他计算机上进行操作系统的安装。本文将详细介绍如何制作一个Win10系统安装U盘,并给出具体的步骤和注意事项。
1.准备所需材料和工具
你需要准备以下材料和工具:一台已经安装有Win10系统的电脑、一根空白U盘(至少8GB)、一个可用的USB接口以及一个可用的电源插座。
2.下载Win10系统镜像文件
在制作Win10系统安装U盘之前,你需要从官方网站上下载Win10系统的镜像文件。打开浏览器,访问Microsoft官方网站,找到Win10系统的下载页面,并下载适合你的版本和语言的镜像文件。
3.安装WindowsUSB/DVDDownloadTool
为了将镜像文件写入U盘,你需要下载并安装WindowsUSB/DVDDownloadTool。这个工具可以帮助你快速将镜像文件写入U盘,使其变成一个可引导的安装介质。
4.运行WindowsUSB/DVDDownloadTool
安装完成后,运行WindowsUSB/DVDDownloadTool。在工具的主界面上,选择“从ISO文件创建可启动的DVD或USB设备”,然后点击“浏览”按钮,选择之前下载的Win10系统镜像文件。
5.选择制作U盘的目标
在下一步中,选择制作U盘的目标。插入空白U盘到电脑上,并确保它被识别为可用的设备。在WindowsUSB/DVDDownloadTool中,选择“USB设备”。
6.格式化U盘
在选择完目标后,点击“开始拷贝”按钮之前,你需要先格式化U盘。请注意,这将清除U盘上的所有数据,请提前备份重要文件。在格式化完成后,你可以开始拷贝Win10系统镜像到U盘中。
7.等待拷贝完成
一旦你点击了“开始拷贝”按钮,WindowsUSB/DVDDownloadTool将开始将镜像文件写入U盘。这个过程可能需要一些时间,请耐心等待直到拷贝完成。
8.完成制作Win10系统安装U盘
当拷贝完成后,你将看到一个提示窗口,告诉你制作Win10系统安装U盘已经完成。此时,你可以安全地拔出U盘,并将其用于安装Win10系统或进行其他操作系统的安装。
9.使用Win10系统安装U盘安装系统
现在,你可以使用刚刚制作的Win10系统安装U盘来安装操作系统了。将U盘插入需要安装系统的计算机,重启计算机并从U盘启动。按照安装向导的提示完成操作系统的安装。
10.注意事项:备份重要数据
在制作Win10系统安装U盘之前,请确保你已经备份了重要的数据。格式化U盘将会清除其中的所有数据,包括U盘本身的分区和文件。确保你备份了所有重要的文件和数据,以防止数据丢失。
11.注意事项:选择正确的Win10系统镜像文件
在下载Win10系统镜像文件时,请确保选择正确的版本和语言。不同的版本和语言可能有不同的功能和界面,选择适合你的版本将确保你获得最佳的操作体验。
12.注意事项:确保U盘容量足够
在选择U盘制作Win10系统安装介质之前,请确保U盘的容量足够存储Win10系统镜像文件。镜像文件的大小可能会随着版本和语言的不同而有所变化,确保U盘的容量大于镜像文件的大小。
13.注意事项:检查U盘的健康状态
在制作Win10系统安装U盘之前,建议先检查U盘的健康状态。使用U盘检测工具,如CrystalDiskInfo等,可以帮助你检查U盘的健康状况,以确保其能正常使用并存储数据。
14.注意事项:按照步骤操作
在制作Win10系统安装U盘的过程中,请确保按照本文所述的步骤操作。每个步骤都很重要,跳过或错误地执行任何步骤可能导致制作失败或无法引导安装。
15.
通过按照上述步骤,你可以轻松制作一个Win10系统安装U盘。这个U盘将成为你在需要时重新安装系统或在其他计算机上进行操作系统安装的有用工具。记住备份重要数据、选择正确的镜像文件并按照步骤操作,你将顺利完成制作过程。