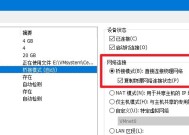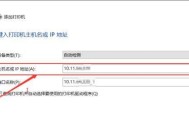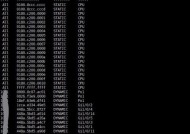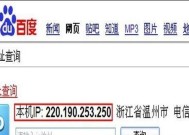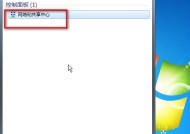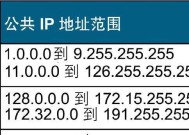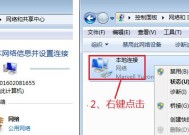如何查看打印机的IP地址和端口号(简单操作教你轻松找到打印机的网络信息)
- 综合百科
- 2024-06-18
- 141
- 更新:2024-06-07 18:05:19
在使用打印机时,有时候我们需要知道打印机的IP地址和端口号,以便进行网络配置或故障排查。但是许多人对于如何查看打印机的IP地址和端口号并不清楚。本文将向大家详细介绍如何轻松找到打印机的网络信息。
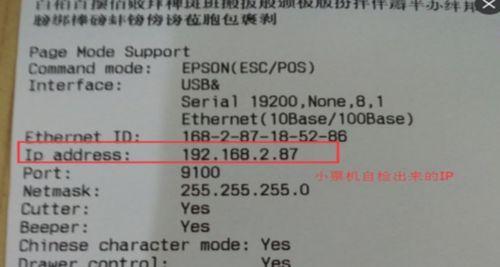
1.如何查看打印机的IP地址
在开始查看打印机的IP地址之前,您需要确保打印机已经与计算机连接到同一个局域网。接下来,您可以按照以下步骤来查看打印机的IP地址:
2.使用打印机控制面板查看IP地址
大多数打印机都配备有一个控制面板,您可以在其中找到有关打印机网络信息的选项。通过浏览控制面板的菜单,您可以找到显示打印机IP地址的选项。
3.使用打印机软件查看IP地址
一些打印机还附带了特定的软件,您可以通过该软件查看和管理打印机的网络信息。安装并打开相应的打印机软件,您应该能够在其设置或网络选项中找到打印机的IP地址。
4.使用计算机操作系统查看IP地址
在某些情况下,您可以通过计算机的操作系统来查看打印机的IP地址。在Windows操作系统中,您可以通过控制面板中的“设备和打印机”选项找到已连接的打印机,并查看其属性来获取IP地址。
5.如何查看打印机的端口号
了解打印机的端口号同样重要,因为它可以帮助我们识别连接打印机的网络接口。以下是几种查看打印机端口号的方法:
6.在打印机设置中查看端口号
通过打印机控制面板或软件界面,您可以找到有关打印机端口号的选项。根据不同的打印机品牌和型号,您可能需要浏览不同的菜单来找到这个选项。
7.使用计算机操作系统查看端口号
与查看IP地址类似,您还可以通过计算机操作系统来查看打印机的端口号。在Windows操作系统中,您可以在“设备和打印机”选项中找到已连接的打印机,并查看其属性来获取端口号。
8.使用命令提示符查看端口号
对于一些高级用户,您还可以通过命令提示符来查看打印机的端口号。在Windows操作系统中,打开命令提示符并输入特定的命令,您将能够获取与打印机相关的端口号信息。
9.打印机IP地址和端口号的重要性
了解打印机的IP地址和端口号对于网络配置和故障排查非常重要。通过知道这些信息,您可以确保打印机与计算机连接正常,并能够进行必要的网络设置或故障排除。
10.常见问题及解决方案
在查看打印机的IP地址和端口号过程中,可能会遇到一些常见问题。本节将为您提供一些解决这些问题的实用技巧和建议。
11.注意事项及安全性问题
在查看打印机的IP地址和端口号时,您需要注意保护网络安全和隐私。本节将介绍一些注意事项,并提供一些建议以确保您的网络和打印机的安全性。
12.其他有用的网络信息
通过查看打印机的IP地址和端口号,您还可以获得一些其他有用的网络信息。本节将为您介绍这些信息,并说明它们对于网络管理和打印机设置的重要性。
13.如何更改打印机的IP地址和端口号
如果您需要更改打印机的IP地址和端口号,本节将向您提供一些简单的步骤和注意事项。跟随这些指南,您将能够轻松地重新配置您的打印机网络设置。
14.使用专业工具进行高级设置
对于一些高级用户或专业人士,他们可能需要更深入地了解打印机的网络设置。本节将介绍一些专业工具和软件,帮助您进行高级打印机网络设置。
15.
通过本文,我们学习了如何查看打印机的IP地址和端口号。了解这些信息对于网络配置、故障排查以及安全性至关重要。确保打印机与计算机正确连接并设置合适的网络参数,可以提高打印效率并保护网络安全。如果您还有其他问题或疑问,请咨询相关厂商的技术支持或网络专家。祝您使用愉快!
如何查看打印机的IP地址
在现代办公环境中,打印机被广泛应用于文档的打印和复印工作中。然而,有时我们需要查看打印机的IP地址以便进行网络设置或故障排查。本文将介绍如何轻松地查看打印机的IP地址,并提供一些简单的方法帮助你完成这个任务。
1.通过控制面板进入打印机设置界面
-打开控制面板,在搜索框中输入"打印机"并点击打印机设置图标。
-在打印机设置界面中,找到你要查看IP地址的打印机并右键点击,选择"属性"。
-在属性对话框中,点击"端口"选项卡,可以看到该打印机所使用的端口及IP地址。
2.通过打印机菜单查看IP地址
-打开打印机菜单界面,在菜单中寻找"网络设置"或类似选项。
-进入网络设置界面后,选择"网络配置"或类似选项。
-在网络配置界面中,你可以找到打印机的IP地址以及其他网络设置信息。
3.使用打印机控制面板的信息显示功能
-按下打印机控制面板上的"信息"或"显示"按钮,进入信息显示界面。
-在信息显示界面中,你可以找到有关打印机IP地址和其他网络设置的详细信息。
4.在打印机用户手册中查找
-找到你的打印机用户手册,可以在其中寻找关于查看IP地址的详细说明。
-用户手册通常会提供一步一步的指导,帮助你在不同品牌和型号的打印机上找到IP地址。
5.使用网络扫描工具
-下载并安装一个网络扫描工具,如AdvancedIPScanner或AngryIPScanner。
-运行扫描工具,在局域网内搜索所有连接的设备。
-在扫描结果中,可以找到打印机的IP地址以及其他相关信息。
6.通过路由器管理界面查看
-打开你的路由器管理界面,通常在浏览器中输入路由器的IP地址即可进入。
-在管理界面中,寻找"连接设备"、"局域网"或类似选项。
-在连接设备或局域网页面中,你可以找到已连接到路由器的设备列表,其中包括打印机的IP地址。
7.使用命令提示符查找
-打开命令提示符窗口,输入命令"ipconfig"并按下回车键。
-在命令提示符窗口中,可以看到本地网络连接的详细信息,其中包括打印机的IP地址。
8.通过打印机管理软件查找
-安装打印机管理软件,如HPPrintandScanDoctor或EpsonPrintandScan。
-运行软件,在软件界面中选择相应的打印机。
-在打印机管理软件的界面中,你可以找到有关打印机IP地址和其他网络设置的详细信息。
9.在操作系统设置中查看
-打开计算机的控制面板或系统设置。
-进入网络和共享中心、网络设置或类似选项。
-在网络设置页面中,你可以找到连接的设备列表,其中包括打印机的IP地址。
10.使用手机应用程序查找
-在手机应用商店搜索并下载适用于打印机查找的应用程序。
-运行应用程序,在应用界面中选择打印机查找或类似选项。
-应用程序会自动搜索局域网内的设备,并显示打印机的IP地址。
11.通过打印机的配置页查看IP地址
-打开你的计算机上的浏览器。
-在浏览器的地址栏中输入打印机的IP地址,并按下回车键。
-在打印机的配置页面中,你可以找到打印机的IP地址以及其他网络设置。
12.在打印机的标签或面板上查找
-查看打印机的背面、底部或侧面,通常会有一个标签或面板。
-在标签或面板上,你可以找到包含打印机IP地址的相关信息。
13.通过远程管理工具查看
-如果你的打印机支持远程管理功能,可以通过相应的远程管理工具来查看IP地址。
-打开远程管理工具,并连接到打印机。
-在远程管理工具界面中,你可以找到打印机的IP地址以及其他网络设置。
14.咨询打印机厂商技术支持
-如果以上方法都无法找到打印机的IP地址,你可以联系打印机厂商的技术支持寻求帮助。
-他们通常会提供专业的指导,并帮助你找到打印机的IP地址。
15.
通过以上方法,你可以轻松地找到打印机的IP地址。无论是通过控制面板、打印机菜单、网络扫描工具还是其他方式,都可以帮助你快速定位打印机的IP地址。记得在需要设置网络或故障排查时,查看打印机的IP地址是一个重要的步骤。如有疑问,建议咨询打印机厂商的技术支持,以获得最准确的帮助。