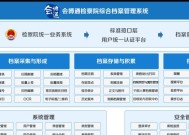如何打开文件管理器(快速便捷地访问和管理文件的方法)
- 综合百科
- 2024-09-17
- 24
- 更新:2024-08-31 14:45:12
在计算机使用过程中,我们经常需要访问和管理各种文件。而文件管理器是我们进行这些操作的重要工具之一。本文将介绍如何快速便捷地打开文件管理器,以提高工作效率和操作便利性。
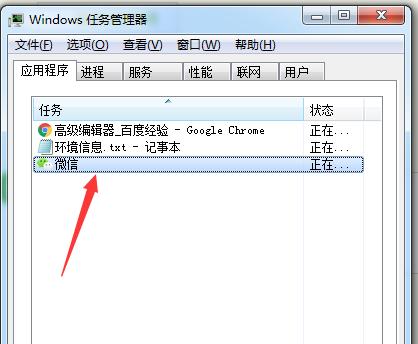
1.使用桌面快捷方式
通过点击桌面上的文件管理器图标,可以直接打开文件管理器窗口,便于访问和管理各种文件。
2.使用开始菜单
在Windows系统中,点击“开始”按钮,在“所有程序”或“应用程序”中找到文件管理器的图标,并点击打开。
3.使用快捷键
在Windows系统中,使用快捷键Win+E可以直接打开文件管理器。这个快捷键可以在任何界面下使用,无论是在桌面还是在其他应用程序中。
4.使用任务栏图标
在Windows系统中,如果已经将文件管理器固定到任务栏上,只需单击任务栏上的图标,即可快速打开文件管理器。
5.使用搜索功能
在Windows系统中,点击任务栏上的搜索框,输入“文件管理器”或“资源管理器”,然后点击搜索结果中的文件管理器,即可打开。
6.使用运行命令
在Windows系统中,按下Win+R组合键打开运行对话框,然后输入“explorer”并回车,即可打开文件管理器。
7.使用命令提示符
在Windows系统中,打开命令提示符窗口,输入“explorer”命令并回车,即可打开文件管理器。
8.使用快速访问
在Windows系统的文件管理器中,可以将常用的文件夹添加到快速访问栏中,以便快速打开文件夹。
9.使用右键菜单
在Windows系统中,可以通过右键点击桌面或文件夹空白处,在弹出的菜单中选择“打开”或“打开文件夹”来快速打开文件管理器。
10.使用图标组合
在桌面上创建一个文件管理器的快捷方式,并将其拖放到任务栏或开始菜单中,以便快速访问文件管理器。
11.使用控制面板
在Windows系统中,打开控制面板,点击“系统和安全”或“系统”选项,在“管理工具”或“系统工具”中找到文件管理器并打开。
12.使用第三方应用程序
除了系统自带的文件管理器,还有许多第三方应用程序可以提供更加强大和个性化的文件管理功能,根据个人需求选择适合自己的应用程序。
13.使用操作系统内置搜索
在某些操作系统中,可以使用内置搜索功能来快速找到并打开文件管理器。
14.使用文件类型关联
在操作系统中,可以将文件类型关联到文件管理器,使得点击该类型文件时自动打开文件管理器,并定位到相应的文件位置。
15.使用快速启动工具栏
在Windows系统中,可以将文件管理器的快捷方式添加到任务栏的快速启动工具栏中,以便随时快速访问文件管理器。
通过以上方法,我们可以快速便捷地打开文件管理器,提高工作效率和操作便利性。根据个人喜好和习惯,选择适合自己的方法,并充分利用文件管理器的各种功能来更好地访问和管理文件。
简便快捷地访问和管理您的文件
无论是在电脑还是移动设备上,文件管理器都是一个必备的工具。它可以让我们方便地访问和管理我们的文件,使我们的工作更加高效。本文将介绍如何打开文件管理器,并提供一些快捷方式和技巧,使您能更好地使用文件管理器。
了解文件管理器的作用
文件管理器是操作系统中的一个重要组件,它允许用户查看、复制、移动和删除文件和文件夹。通过文件管理器,我们可以整理和管理我们的文档、照片、音乐和其他文件。
在Windows上打开文件管理器
在Windows操作系统中,您可以通过多种方式打开文件管理器。最简单的方法是点击桌面上的“我的电脑”图标或者按下“Windows键+E”组合键来快速打开。
在Mac上打开文件管理器
苹果电脑上的文件管理器称为“Finder”。您可以从Dock栏中找到Finder图标并点击打开,或者使用“Command+Space”组合键来打开Spotlight搜索,然后输入“Finder”来快速启动。
在Linux上打开文件管理器
Linux操作系统通常有多个文件管理器可供选择,如Nautilus、Dolphin等。您可以从应用程序菜单中找到相应的文件管理器图标并点击打开。
使用快捷键打开文件管理器
除了上述的方法,您还可以通过设置自定义快捷键来打开文件管理器。在Windows和Mac上,您可以通过访问系统设置来设置快捷键。在Linux上,您可以使用桌面环境的设置工具来进行相同的操作。
通过任务栏或启动器快速打开
无论是在Windows、Mac还是Linux上,任务栏或启动器都提供了一种快速打开文件管理器的方式。您只需点击任务栏或启动器上的文件夹图标,即可直接进入文件管理器。
使用搜索功能快速打开文件管理器
现代操作系统通常都提供了强大的搜索功能,您可以利用这个功能快速找到并打开文件管理器。只需点击操作系统中的搜索栏,输入“文件管理器”或相关关键词,即可快速启动。
创建快捷方式到桌面
如果您经常需要打开文件管理器,可以将其创建为一个桌面快捷方式,这样您只需双击桌面上的图标就能快速打开文件管理器,无需再去搜索或点击其他图标。
在移动设备上打开文件管理器
对于手机和平板电脑等移动设备,您可以从应用程序列表中找到文件管理器的图标并点击打开。一些操作系统还允许您将文件管理器添加到主屏幕上,以便更快速地访问。
使用云存储服务的文件管理器
如果您使用云存储服务(如GoogleDrive、Dropbox等),它们通常都提供了自己的文件管理器应用程序。您可以在应用商店中搜索并下载相应的应用程序,以便在移动设备上方便地访问和管理云端文件。
使用文件管理器的基本功能
无论是在电脑还是移动设备上,文件管理器都具备一些基本功能,如创建文件夹、复制文件、移动文件和删除文件等。熟悉这些基本操作可以使您更好地利用文件管理器进行文件管理。
使用文件管理器的高级功能
除了基本功能外,一些文件管理器还提供了一些高级功能,如压缩文件、搜索功能、批量重命名等。掌握这些高级功能可以使您更加高效地管理和组织您的文件。
个性化设置文件管理器
文件管理器通常提供了一些个性化设置选项,让您可以根据自己的偏好进行调整。您可以设置默认视图模式、排序方式、显示隐藏文件等,以使文件管理器更符合您的需求。
学习其他文件管理器技巧和技巧
除了本文介绍的基本操作和常见功能外,文件管理器还有许多其他技巧和技巧。您可以通过在线教程、论坛或操作系统官方文档来学习更多关于文件管理器的用法。
文件管理器是我们日常工作中不可或缺的工具,通过掌握打开文件管理器的方法和技巧,我们可以更方便地访问和管理我们的文件。无论是在电脑还是移动设备上,我们都可以通过快捷键、任务栏或搜索功能等方式快速打开文件管理器,提高工作效率。同时,熟悉文件管理器的基本和高级功能,个性化设置文件管理器,以及学习其他技巧和技巧,都能帮助我们更好地利用这个工具来组织和管理我们的文件。