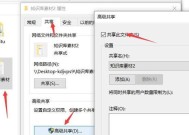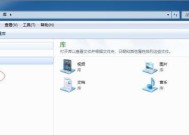如何在办公室中实现多台电脑的文件夹共享(办公室共享文件夹的简易操作方法)
- 数码百科
- 2024-09-17
- 34
- 更新:2024-08-31 14:45:03
在现代办公室环境中,经常需要多台电脑之间共享文件夹以便于团队成员之间的合作和协作。本文将介绍如何在办公室中实现多台电脑的文件夹共享,方便团队成员之间的文件传输和管理。
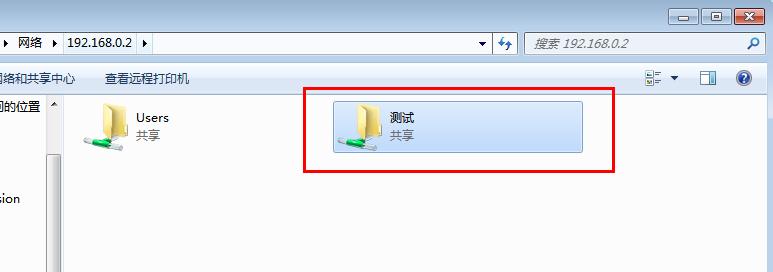
一、设置共享文件夹的前期准备
1.检查网络连接是否正常
2.确定每台电脑的IP地址
3.确保每台电脑都在同一局域网内
二、创建共享文件夹
4.打开“文件资源管理器”
5.在想要共享的文件夹上点击右键
6.选择“属性”选项
7.在“共享”选项卡中勾选“共享该文件夹”
8.可选:设置共享权限,限制访问权限或添加特定用户
三、连接到共享文件夹
9.打开“文件资源管理器”
10.在地址栏输入共享文件夹的路径(例如:\\IP地址\共享文件夹名称)
11.按回车键后会弹出验证窗口,输入正确的用户名和密码
四、将共享文件夹映射到本地
12.打开“文件资源管理器”
13.点击“计算机”选项卡上的“映射网络驱动器”按钮
14.在弹出的窗口中选择一个未被使用的驱动器字母
15.输入共享文件夹的路径并点击“完成”
通过以上简易操作方法,多台电脑可以轻松地实现文件夹共享。这样一来,办公室的团队成员可以方便地在不同电脑问和管理共享文件夹,大大提高了办公效率和协作能力。同时,设置共享权限可以确保文件的安全性,只有授权人员才能访问敏感文件。希望本文能帮助到大家在办公室中实现文件夹共享,提升工作效率。
实现办公室多台电脑文件夹共享的方法
在办公室环境中,往往需要多台电脑之间共享文件夹,以便于团队成员之间的文件交流和合作。本文将介绍如何实现办公室4台电脑的文件夹共享,并提供一些方便快捷的方法。
一、设置共享文件夹的位置和权限
1.设置共享文件夹的位置
2.分配共享文件夹的访问权限
二、创建网络组或工作组
3.创建网络组或工作组以实现电脑之间的连接
4.设置网络组或工作组的名称和密码
三、启用网络发现和文件共享功能
5.启用电脑之间的网络发现功能
6.启用电脑之间的文件共享功能
四、在每台电脑上添加共享文件夹
7.在每台电脑上添加共享文件夹
8.设置共享文件夹的名称和访问权限
五、连接到共享文件夹
9.连接到其他电脑的共享文件夹
10.输入其他电脑的地址和访问权限
六、操作共享文件夹
11.在共享文件夹中创建、编辑和删除文件
12.多台电脑之间的文件同步和更新
七、解决共享文件夹遇到的问题
13.解决共享文件夹无法连接的问题
14.解决共享文件夹访问速度慢的问题
八、注意事项和安全性
15.注意共享文件夹的安全性
16.定期备份共享文件夹的内容
通过以上的设置和操作,办公室4台电脑可以实现方便快捷的文件夹共享,提高团队合作的效率。在使用过程中需要注意共享文件夹的安全性和定期备份,以保护重要文件的安全。希望本文能对办公室多台电脑文件夹共享提供帮助。