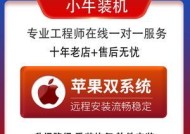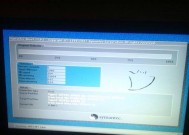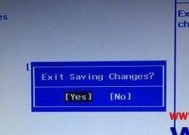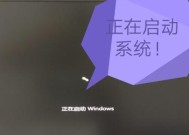解决Win7工作组无法访问的问题(Win7工作组网络访问失败)
- 生活知识
- 2024-09-11
- 121
- 更新:2024-08-31 14:39:01
在使用Win7工作组进行网络共享时,有时会遇到无法访问其他计算机或共享文件夹的情况。这可能是由于各种原因导致的网络故障,如网络配置错误、防火墙设置问题等。本文将介绍如何解决Win7工作组无法访问的问题,并提供一些实用的方法和技巧。
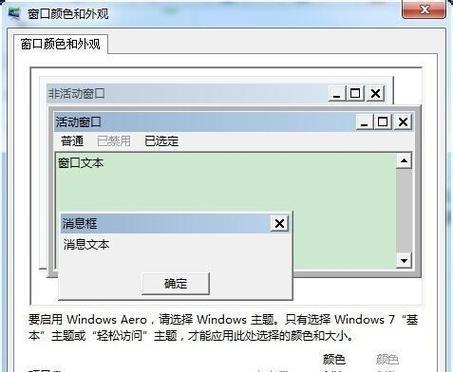
一:检查网络连接
请确保所有计算机都连接到同一个网络,并且网络连接正常。可以通过检查计算机的IP地址、子网掩码、网关等信息来确认网络连接是否正确。
二:检查网络共享设置
在Win7中,需要确保网络共享设置正确。打开“网络和共享中心”,点击“高级共享设置”,确保文件和打印机共享已经启用,并且密码保护共享处于适当的状态。
三:确认工作组名称
在每台计算机上都需要设置相同的工作组名称,以便彼此之间能够正常通信和访问。请确保所有计算机的工作组名称相同。
四:检查防火墙设置
防火墙可能会阻止计算机之间的通信和访问。请检查每台计算机上的防火墙设置,确保网络共享和文件访问不受阻碍。
五:禁用第三方防火墙和安全软件
有些第三方防火墙和安全软件可能会干扰网络共享和访问。在解决问题期间,可以尝试暂时禁用这些软件,然后重新测试网络访问。
六:重启计算机和网络设备
有时候,只需简单地重启计算机和网络设备,就能解决网络访问问题。请尝试重启所有相关设备,并重新测试网络连接。
七:检查共享文件夹权限
确认共享文件夹的权限设置是否正确。确保用户账户具有访问共享文件夹的权限。
八:使用IP地址进行访问
如果通过计算机名无法访问其他计算机或共享文件夹,可以尝试使用目标计算机的IP地址进行访问。有时DNS解析问题可能导致计算机名无法正常工作。
九:检查网络工作组内计算机的可见性
在“网络和共享中心”中,可以点击“查看网络计算机和设备”,确认所有计算机都显示在网络工作组中。如果有计算机未显示,则可能存在网络配置问题。
十:重置网络适配器
重置网络适配器可以清除可能存在的网络缓存和配置问题。打开命令提示符,输入“netshwinsockreset”,然后按下回车键执行命令。
十一:更新网络驱动程序
有时候,过时或损坏的网络驱动程序会导致网络访问问题。请尝试更新计算机的网络驱动程序,以确保其正常工作。
十二:检查网络硬件设备
确保所有网络硬件设备(如路由器、交换机)正常工作,并且没有故障。如果可能,可以尝试连接其他设备进行测试。
十三:使用网络故障排除工具
Windows提供了一些网络故障排除工具,如“网络连接诊断”和“本地区域连接故障排除”。可以尝试使用这些工具来诊断和解决网络访问问题。
十四:寻求专业帮助
如果经过以上方法仍无法解决问题,建议寻求专业人士的帮助。他们可以提供更深入的诊断和解决方案。
十五:
通过检查网络连接、共享设置、防火墙、硬件设备等方面,我们可以解决Win7工作组无法访问的问题。在解决问题时,我们需要耐心和一步步排除故障,最终实现网络的正常访问与共享。
Win7工作组网络无法访问的原因及解决方法
在使用Win7工作组网络时,有时会遇到无法访问的问题,这可能是由于多种原因引起的。本文将介绍Win7工作组无法访问的一些常见原因,并提供解决方法,帮助用户迅速恢复网络访问功能。
一、未连接到正确的网络
如果您无法访问Win7工作组网络,首先要确保您的计算机已经连接到正确的网络,可以通过查看网络连接状态来确认。在“控制面板”中选择“网络和共享中心”,然后点击“查看网络状态和任务”,在此页面可以看到当前连接的网络名称。
二、IP地址冲突
IP地址冲突是导致Win7工作组无法访问的常见问题之一。如果多个计算机在同一网络上使用相同的IP地址,就会出现冲突。您可以通过打开命令提示符,输入命令“ipconfig/release”释放IP地址,然后再输入“ipconfig/renew”重新获取IP地址来解决冲突。
三、防火墙阻止访问
防火墙是保护计算机安全的重要组成部分,但有时也可能会阻止Win7工作组网络的访问。您可以在控制面板中找到防火墙设置,检查是否有任何阻止网络访问的规则,并将其禁用或修改。
四、网络共享权限设置错误
如果您的计算机无法访问其他计算机上的共享文件夹或打印机,可能是由于网络共享权限设置错误所致。您可以通过打开“资源管理器”,右键点击要共享的文件夹或打印机,选择“属性”,然后在“共享”选项卡中设置正确的共享权限。
五、网络驱动程序问题
Win7工作组无法访问的另一个常见原因是网络驱动程序问题。您可以尝试更新或重新安装网络适配器驱动程序来解决此问题。可以通过打开设备管理器,在“网络适配器”下找到您的网络适配器,右键点击选择“更新驱动程序”或“卸载设备”。
六、工作组名称错误
工作组名称是Win7工作组网络的重要标识之一。如果您无法访问其他计算机或共享资源,可能是由于工作组名称设置错误。您可以通过右键点击“计算机”,选择“属性”,然后点击“更改设置”来检查并修改工作组名称。
七、网络连接故障
如果您的计算机无法连接到工作组网络,可能是由于网络连接故障所致。您可以尝试重新启动您的计算机或重置网络适配器来解决此问题。可以通过打开命令提示符,输入命令“netshwinsockreset”来重置网络适配器。
八、网络服务故障
Win7工作组无法访问的另一个原因可能是相关的网络服务故障。您可以通过打开“服务”管理器,查找并确保以下服务正在运行:ComputerBrowser、Server、Workstation。如果这些服务没有运行,您可以右键点击服务名称并选择“启动”。
九、登录凭据问题
如果您在尝试访问其他计算机或共享资源时被要求输入用户名和密码,可能是由于登录凭据问题所致。您可以尝试使用正确的用户名和密码登录来解决此问题。可以通过打开“凭据管理器”,检查是否有任何保存的凭据,如果有,尝试删除或更新它们。
十、网络设备故障
如果您的计算机无法访问其他计算机或共享资源,还可能是由于网络设备故障所致。您可以尝试重新启动路由器、交换机或其他网络设备,以确保它们正常运行。
十一、操作系统更新问题
有时,操作系统的更新可能会导致Win7工作组无法访问的问题。您可以尝试回滚最近的操作系统更新,或者安装最新的更新以解决此问题。可以通过打开“控制面板”,选择“Windows更新”来进行相关操作。
十二、网络连接类型设置错误
如果您的计算机是通过无线网络连接到工作组网络,可能是由于网络连接类型设置错误所致。您可以在“网络和共享中心”中找到当前连接的网络,点击它并选择“属性”,然后确保选择了正确的网络连接类型。
十三、网络故障排除工具
Win7提供了一些内置的网络故障排除工具,可以帮助您自动识别和解决网络访问问题。您可以通过在“控制面板”中搜索“故障排除”来找到并运行这些工具。
十四、重置网络设置
如果您尝试了以上方法仍然无法解决问题,可以尝试重置网络设置。可以通过打开命令提示符,输入命令“netshintipreset”和“netshwinsockreset”来重置网络设置。
十五、寻求专业技术支持
如果您遇到了更复杂的Win7工作组无法访问问题,或者以上方法都无法解决问题,建议寻求专业技术支持,以获取更详细的帮助和解决方案。
Win7工作组无法访问的问题可能涉及多个因素,包括网络设置、驱动程序、网络设备等。通过检查网络连接、IP地址、防火墙、共享权限、工作组名称等设置,并尝试修复驱动程序、重置网络适配器等方法,通常可以解决这些问题。如仍然无法解决,可尝试使用内置的网络故障排除工具或重置网络设置。如果问题依然存在,建议寻求专业技术支持。