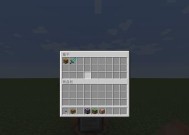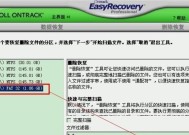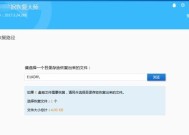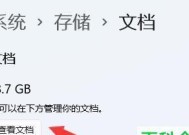高效删除C盘无用文件的命令(轻松释放C盘空间)
- 数码百科
- 2024-06-15
- 112
- 更新:2024-06-07 18:04:43
随着时间的推移,C盘中可能会积累大量的无用文件,这些文件占据了宝贵的存储空间,导致计算机运行变得缓慢。本文将介绍一些有效的命令,帮助用户快速删除C盘中的无用文件,释放空间并优化计算机性能。
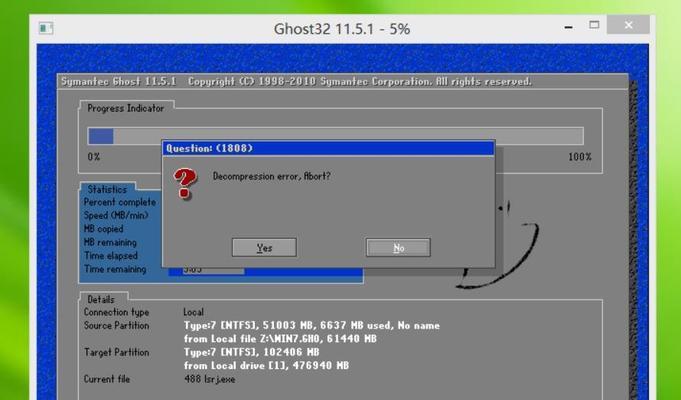
一、清理临时文件
清理临时文件可以帮助您释放大量的存储空间。在命令提示符中输入"del/s/q%temp%\*"命令,系统将会自动删除C盘中的所有临时文件。
二、删除回收站中的文件
回收站中的文件实际上还占据了存储空间。通过输入"rd/s/qC:\$Recycle.Bin"命令,您可以永久删除回收站中的文件,并释放C盘的空间。
三、清理浏览器缓存
浏览器缓存文件也会占用C盘空间。您可以通过输入"rmdir/s/qC:\Users\用户名\AppData\Local\Google\Chrome\UserData\Default\Cache"命令来清理Chrome浏览器的缓存文件,替换用户名为您的用户名。
四、卸载无用程序
C盘中可能安装了一些您已不需要的程序。通过输入"wmicproductgetname"命令,系统将列出所有已安装的程序。找到您想要卸载的程序,并输入"wmicproductwherename="程序名称"calluninstall"命令来卸载它。
五、清理系统日志
系统日志文件也会占据C盘的空间。输入"wevtutilclsystem"命令可以清空系统日志,释放存储空间。
六、删除不必要的备份文件
备份文件通常在C盘中占用大量空间。通过输入"del/s/qC:\*.bak"命令,您可以删除C盘中的所有备份文件。
七、删除临时安装文件
一些软件在安装过程中会生成临时文件,这些文件没有实际用途。输入"del/s/qC:\*.tmp"命令,系统将删除C盘中的所有临时安装文件。
八、清理下载文件夹
下载文件夹中可能积累了大量的文件。通过输入"del/s/qC:\Users\用户名\Downloads\*"命令,系统将删除下载文件夹中的所有文件。
九、删除旧的系统备份
系统备份可以占用大量存储空间。输入"wbadmindeletecatalog-quiet"命令来删除旧的系统备份,并释放C盘空间。
十、清理Windows更新文件
Windows更新文件也会占据C盘空间。输入"del/s/qC:\Windows\SoftwareDistribution\Download\*"命令,系统将删除这些文件并释放空间。
十一、删除无效的注册表项
无效的注册表项可能会占用C盘空间。通过输入"regdelete"注册表项路径"/f"命令,系统将删除这些无效的注册表项。
十二、清理无用的日志文件
日志文件也会占据C盘的空间。输入"del/s/qC:\Windows\Logs\*"命令,系统将删除这些无用的日志文件。
十三、清理系统恢复文件
系统恢复文件可以占用大量的存储空间。输入"vssadmindeleteshadows/for=C:/all/quiet"命令来删除系统恢复文件。
十四、删除无用的桌面文件
桌面上可能有一些您不再需要的文件。输入"del/s/qC:\Users\用户名\Desktop\*"命令,系统将删除桌面上的所有无用文件。
十五、通过以上命令,您可以快速删除C盘中的无用文件,释放大量存储空间,提升计算机性能。记得定期执行这些命令,保持C盘整洁和高效运行。
解放C盘空间的终极指南
C盘是计算机硬盘中最重要的分区之一,存储着操作系统及各种应用程序。然而,随着时间的推移和使用频率的增加,C盘中可能会积累大量的无用文件,占用了宝贵的存储空间,影响了计算机的性能。本文将介绍一些有效的命令和方法,帮助您删除C盘中的无用文件,以释放存储空间。
一、清理临时文件夹
通过清理临时文件夹中的文件,删除C盘中不再需要的临时数据。
Windows系统会自动在C盘上创建一个临时文件夹,用于存储各种临时数据,如浏览器缓存、临时安装文件等。在命令行中运行“del/s/q%temp%”命令,将清空该文件夹中的所有文件和子文件夹。
二、卸载不需要的程序
通过卸载不再需要的程序,彻底清理C盘上占用的空间。
在控制面板中的“程序和功能”选项中,可以找到已安装的程序列表。选择不再需要的程序,并点击卸载按钮,系统将会删除这些程序及其相关文件,释放C盘空间。
三、清理回收站
通过清空回收站,永久删除C盘中已删除文件的占用空间。
回收站是Windows系统中用于存放已删除文件的临时存储区域。右键点击回收站图标,选择“清空回收站”,将彻底删除所有回收站中的文件,回收站占用的C盘空间将被释放。
四、清理系统日志
通过清理系统日志,删除C盘中不再需要的日志文件。
系统日志是记录计算机运行情况和错误信息的文件。在命令行中运行“wevtutilel>%userprofile%\Desktop\eventlog.txt”命令,将导出当前系统中的所有日志信息。在“事件查看器”中逐个查看并删除不再需要的日志文件。
五、压缩C盘中的文件
通过压缩C盘上的文件,节省存储空间。
在C盘上选择需要压缩的文件夹或文件,右键点击,选择“属性”并进入“高级”选项卡。勾选“压缩内容以节省磁盘空间”选项,系统将会将这些文件压缩,节省C盘上的存储空间。
六、删除临时互联网文件
通过删除临时互联网文件,清理浏览器缓存,释放C盘存储空间。
打开浏览器的设置,进入“安全”或“隐私”选项,找到清除浏览数据或类似的选项。选择删除临时互联网文件、缓存以及其他不再需要的浏览器数据,C盘上将会释放大量存储空间。
七、清理下载文件夹
通过清理下载文件夹,删除C盘中的下载文件,释放存储空间。
在资源管理器中找到下载文件夹,选择需要删除的文件,按下Shift+Delete组合键将它们永久删除。同时,可以在浏览器设置中修改下载文件夹的默认保存路径,将下载的文件保存到其他分区。
八、清理无效注册表项
通过清理无效注册表项,优化系统性能并释放C盘存储空间。
在命令行中运行“regedit”命令,打开注册表编辑器。导航到HKEY_CURRENT_USER\Software和HKEY_LOCAL_MACHINE\SOFTWARE分支,逐个查找并删除不再需要的注册表项。
九、删除临时安装文件
通过删除临时安装文件,清理C盘中的不必要文件,释放存储空间。
在命令行中运行“del/s/q%windir%\Installer”命令,将删除C盘中的临时安装文件。这些文件是在软件安装过程中临时生成的,占用了大量存储空间。
十、清理系统备份和恢复文件
通过清理系统备份和恢复文件,释放C盘中的存储空间。
打开控制面板中的“备份和恢复”选项,点击“管理空间”链接。选择“删除旧的系统图像”或“删除旧的文件备份”选项,系统将会删除不再需要的备份文件,释放C盘上的存储空间。
十一、清理系统更新缓存
通过清理系统更新缓存,删除C盘中占用的存储空间。
打开命令提示符,以管理员身份运行。输入“netstopwuauserv”命令,停止WindowsUpdate服务。在C盘中找到Windows\SoftwareDistribution文件夹,删除其中的所有内容。重新启动计算机后,系统将会重新生成更新缓存。
十二、删除无用的大型文件
通过查找并删除无用的大型文件,释放C盘存储空间。
使用文件资源管理器或第三方工具,搜索C盘中的大型文件,如视频、音乐、游戏安装包等。鉴别这些文件是否无用,并删除不再需要的大型文件,以释放存储空间。
十三、删除无用的系统恢复点
通过删除无用的系统恢复点,释放C盘中的存储空间。
打开控制面板中的“备份和恢复”选项,点击“配置备份”链接。在弹出的对话框中,选择“删除”按钮,删除不再需要的系统恢复点。注意,仅删除旧的恢复点不会影响系统稳定性。
十四、清理桌面和下载文件夹快捷方式
通过删除桌面和下载文件夹中的快捷方式,整理C盘上的存储空间。
在桌面和下载文件夹中,删除不再需要的快捷方式或文件。这些快捷方式可能指向已删除或移动的文件,占用了C盘上宝贵的存储空间。
十五、整理硬盘碎片
通过整理硬盘碎片,优化C盘的性能和存储空间利用率。
打开磁盘碎片整理程序,选择C盘并进行碎片整理操作。这将重新组织文件的存储位置,优化存储空间利用率和计算机的读写速度。
通过本文所介绍的命令和方法,您可以轻松删除C盘中的无用文件,释放存储空间,提升计算机性能。定期进行C盘清理是保持系统运行顺畅的重要步骤,建议您根据自己的需要制定相应的清理计划。记住,删除文件前要确保这些文件不再需要,并备份重要文件,以免造成数据丢失。