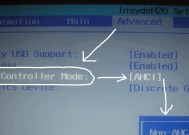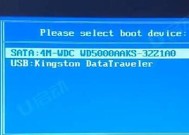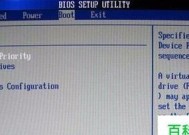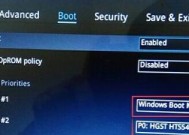教你如何将硬盘设为第一启动项进入BIOS(简单操作帮助您优化系统启动顺序)
- 生活知识
- 2024-06-06
- 1005
- 更新:2024-06-06 11:51:48
在使用电脑过程中,有时我们需要修改系统启动项的顺序,尤其是当我们想从硬盘启动时。本文将教你如何进入计算机的BIOS设置界面,并将硬盘设为第一启动项。只需按照以下步骤进行简单的操作,您就能轻松实现系统启动顺序的调整,提高电脑开机速度。
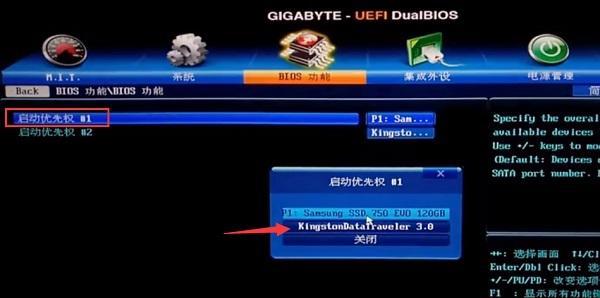
一、进入BIOS设置界面
1.确定你的计算机型号和制造商
2.重启计算机,并按下相应的按键进入BIOS设置界面
二、找到引导选项
3.在BIOS设置界面中,使用方向键选择“Boot”或“引导”选项
三、选择启动顺序
4.在“Boot”或“引导”选项下,找到“BootSequence”或“引导顺序”选项
四、修改启动项
5.使用方向键将硬盘移动到第一启动项的位置
五、保存设置并退出
6.按下相应的按键保存设置并退出BIOS界面
六、重启电脑并测试
7.重新启动计算机,观察系统是否从硬盘启动
七、如果无法进入BIOS设置界面
8.如果按下相应按键无法进入BIOS设置界面,尝试重新启动计算机并多次按下该按键
八、不同品牌的进入BIOS设置界面方法
9.介绍不同计算机品牌的进入BIOS设置界面的具体操作方法
九、如何快速定位引导选项
10.提供快速定位引导选项的方法,帮助用户迅速找到所需设置
十、常见问题及解决方法
11.汇总常见问题及解决方法,帮助用户解决在设置过程中可能遇到的困难
十一、注意事项及注意事项
12.提醒用户在操作过程中需要注意的事项,如保存设置等
十二、BIOS设置界面其他常用选项介绍
13.简要介绍BIOS设置界面中其他常用选项的功能和作用
十三、硬盘启动与其他启动方式对比
14.分析硬盘启动与其他启动方式的优缺点,帮助用户选择适合自己的启动方式
十四、优化系统启动顺序的重要性
15.强调优化系统启动顺序的重要性,并本文内容
通过本文的教程,您已经学会了如何进入计算机的BIOS设置界面,并将硬盘设为第一启动项。这一简单的操作可以帮助您优化系统启动顺序,提高电脑的开机速度。希望这篇文章对您有所帮助,如果在操作过程中有任何问题,请及时咨询专业人士。祝您在电脑使用过程中愉快!
BIOS设置硬盘为第一启动项的方法
在使用电脑时,有时我们需要修改系统的启动顺序,以便让计算机从硬盘而不是其他设备启动。而要实现这一目标,我们就需要进入计算机的BIOS界面,并进行相应的设置。本文将详细介绍如何进入BIOS,并将硬盘设置为第一启动项。
进入BIOS界面
1.进入电脑的开机界面,按下相应的按键(通常是Del键、F2键或F12键)进入BIOS设置界面;
2.确认进入BIOS设置界面后,使用方向键在菜单中找到“Boot”(或“启动”)选项。
修改启动顺序
3.在“Boot”选项中,找到“BootPriority”(或“启动顺序”)选项,进入此项设置;
4.在“BootPriority”界面中,可以看到当前的启动顺序列表,通常会列出硬盘、光驱、USB设备等;
5.使用方向键将硬盘选项移动至列表的首位。按下相应的按键(通常是+/-键或F5/F6键)进行移动。
保存并退出
6.设置完成后,按下对应的按键(通常是F10键)保存设置并退出BIOS界面;
7.重新启动计算机,系统将从硬盘而不是其他设备进行启动。
检查设置是否成功
8.计算机重新启动后,观察开机过程,如果系统顺利地从硬盘启动,则说明设置成功;
9.如果系统启动时仍然从其他设备启动,可能是因为BIOS中的设置未生效,需要重新进行上述步骤。
其他注意事项
10.在修改BIOS设置前,请确保对计算机的操作有一定的了解,并谨慎操作;
11.如果不确定要修改哪个设置或遇到问题,请咨询专业人士或生产商的技术支持;
12.不同品牌的计算机,进入BIOS界面的方法可能略有不同,请根据实际情况进行操作;
13.在进行BIOS设置时,请特别注意不要更改其他重要设置,以免造成系统故障;
14.如果设置错误导致系统无法正常启动,可以尝试重置BIOS设置,具体方法请参考计算机的用户手册;
15.BIOS设置的界面和选项可能因计算机型号和版本而异,本文所示为一般情况下的操作步骤。
通过进入BIOS界面并将硬盘设置为第一启动项,我们可以确保计算机在开机时首先从硬盘启动。这样不仅能够加快系统的启动速度,还能保证系统的稳定性和安全性。然而,在进行此类操作时请务必谨慎,遵循相关的操作指南,并及时咨询专业人士的建议。