Win10分区合并教程(将多个分区合并为一个文件的方法及步骤)
- 综合百科
- 2024-06-17
- 66
- 更新:2024-06-07 18:04:17
介绍:
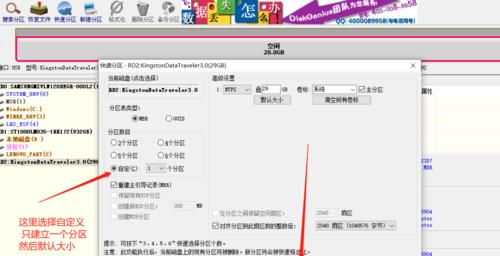
随着计算机的使用时间增长和个人数据的增加,我们可能会遇到硬盘分区不足的问题。为了解决这个问题,我们可以通过将Win10分区合并成一个文件来释放磁盘空间。本文将介绍如何在Win10系统中进行分区合并的方法和步骤。
1.检查磁盘状态:确保你的硬盘状态良好,并检查是否存在可合并的分区。
2.备份重要数据:在进行任何分区操作之前,务必备份您的重要数据,以免数据丢失。
3.关闭所有运行中的程序:在进行分区合并操作之前,关闭所有运行中的程序,以避免数据丢失或操作中断。
4.打开磁盘管理工具:在Win10系统中,按下Win+X键,并选择“磁盘管理”。
5.识别需要合并的分区:在磁盘管理工具中,找到需要合并的分区,并确保它们相邻。
6.合并分区:右键单击其中一个分区,并选择“删除卷”。
7.扩展分区:右键单击另一个相邻的分区,并选择“扩展卷”。
8.分配空间大小:在扩展卷对话框中,输入要分配给合并分区的空间大小,并点击“下一步”。
9.完成合并操作:点击“完成”按钮,完成分区合并操作。
10.检查分区状态:在磁盘管理工具中,确认分区合并操作是否成功,并检查分区状态。
11.重新启动计算机:为了使更改生效,重新启动计算机,并检查合并分区后的磁盘空间。
12.清理不必要的文件:合并分区后,可能会有一些不必要的文件占用磁盘空间,可以通过清理工具或手动删除这些文件。
13.整理磁盘空间:在磁盘管理工具中,选择需要整理的硬盘,并执行磁盘整理操作。
14.监控磁盘使用情况:定期监控磁盘使用情况,以确保磁盘空间充足,并及时采取措施释放空间。
15.注意事项及建议:在进行分区合并操作时,需注意备份数据、关闭程序、谨慎操作,以避免数据丢失或系统损坏。
:
通过本文介绍的步骤和方法,你可以轻松地将Win10分区合并成一个文件,释放磁盘空间。在进行操作之前,务必备份重要数据,并谨慎操作,以避免不必要的风险。记得定期监控磁盘使用情况,并采取相应措施来保持系统性能和数据安全。
Win10分区合并教程
随着使用Win10操作系统的用户逐渐增多,对于磁盘分区的需求也越来越多。然而,随着时间的推移,可能会出现磁盘空间不足的问题,这时候就需要将多个分区合并为一个文件来释放空间。本文将介绍如何在Win10操作系统中合并分区,以便读者能够更好地管理自己的磁盘空间。
一:准备工作
在进行分区合并之前,需要做一些准备工作,包括备份重要数据、关闭运行中的程序、确保电脑电源充足等。
二:检查磁盘状态
通过Win10操作系统提供的磁盘管理工具,可以检查各个分区的状态,包括已使用空间、可用空间等。
三:选择分区合并工具
Win10操作系统提供了多种分区合并工具,读者可以根据自己的需求选择合适的工具进行操作。
四:合并分区的注意事项
在进行分区合并操作时,需要注意保留主要的系统分区和引导分区,并确保没有重要数据存储在即将合并的分区中。
五:合并分区的步骤1-打开磁盘管理工具
在Win10操作系统中,打开磁盘管理工具非常简单,只需要在开始菜单中搜索"磁盘管理"即可。
六:合并分区的步骤2-选择要合并的分区
在磁盘管理工具中,可以看到所有的分区情况,选择需要合并的分区,并右键点击。
七:合并分区的步骤3-选择合并选项
在右键菜单中,选择"合并卷"选项,系统将提示你选择合并的目标分区。
八:合并分区的步骤4-完成分区合并
根据系统提示,完成分区合并操作,并等待操作完成。
九:合并分区的步骤5-检查分区状态
合并完成后,再次检查磁盘管理工具中的分区状态,确保操作成功。
十:合并分区的步骤6-格式化新的合并分区
在完成分区合并后,可能需要对新生成的合并分区进行格式化,以便正常使用。
十一:注意事项与风险提醒
在进行分区合并操作时,需要注意数据备份、电源充足等问题,并理解一些潜在的风险,如数据丢失、系统损坏等。
十二:常见问题与解决方法
针对分区合并操作中可能出现的一些常见问题,提供相应的解决方法,以帮助读者顺利完成操作。
十三:其他分区管理方法
除了合并分区外,还有其他一些分区管理方法,如分区调整、分区扩容等,读者可以根据自己的需求选择适合的方法。
十四:如何避免分区合并的需求
为了避免频繁进行分区合并操作,读者可以合理规划磁盘空间,及时清理垃圾文件,以免造成磁盘空间不足的问题。
十五:
通过本文的介绍,读者可以了解到在Win10操作系统中如何进行分区合并操作,并能够更好地管理自己的磁盘空间。同时,还提供了一些注意事项和解决方法,帮助读者顺利完成操作。建议读者合理规划磁盘空间,避免频繁进行分区合并的需求。











