如何通过台式电脑进入BIOS界面(简单步骤教您轻松进入台式电脑的BIOS设置)
- 综合百科
- 2024-09-12
- 40
- 更新:2024-08-17 13:14:49
对于需要进入BIOS界面进行调整和设置的用户来说,了解如何准确地进入BIOS界面是非常重要的。本文将介绍一些简单的步骤,帮助您轻松地进入台式电脑的BIOS界面,以满足您的需求。
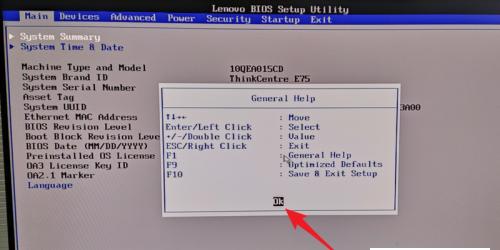
确定开机时进入BIOS的按键
开机后按下相应按键即可进入BIOS界面
使用快捷方式进入BIOS设置
使用Windows系统中的高级启动选项进入BIOS界面
通过重启电脑进入BIOS界面
通过修改系统设置进入BIOS界面
使用UEFI界面进入BIOS设置
使用键盘快捷键进入BIOS界面
通过重新安装操作系统进入BIOS设置
通过操作系统中的电源选项进入BIOS界面
通过更改启动顺序进入BIOS界面
通过电源管理选项进入BIOS设置
通过调整开机速度进入BIOS界面
通过重新插拔电池或清除CMOS数据进入BIOS设置
通过BIOS设置程序进入BIOS界面
1.确定开机时进入BIOS的按键
在正常开机过程中,台式电脑会显示一个启动画面,通常包含一条提示信息,告诉您按下哪个按键可以进入BIOS界面。
2.开机后按下相应按键即可进入BIOS界面
根据上一步确定的按键,当台式电脑开机时,在启动画面出现后,迅速按下相应的按键,即可进入BIOS界面。
3.使用快捷方式进入BIOS设置
有些台式电脑的键盘上可能有一个“进入设置”的特殊按键,直接按下该按键即可进入BIOS设置。
4.使用Windows系统中的高级启动选项进入BIOS界面
在Windows系统中,您可以通过高级启动选项进入BIOS界面。首先打开电脑的“设置”菜单,然后选择“更新和安全”,接着点击“恢复”,在“高级启动”中选择“立即重新启动”,最后在启动菜单中选择“UEFI固件设置”。
5.通过重启电脑进入BIOS界面
在操作系统运行的状态下,选择重新启动电脑,然后在重新启动的过程中按下相应的按键,即可进入BIOS界面。
6.通过修改系统设置进入BIOS界面
在Windows系统中,您可以通过修改系统设置进入BIOS界面。打开电脑的“设置”菜单,选择“更新和安全”,然后点击“恢复”,在“高级启动”下点击“重新启动现在”,最后在启动菜单中选择“UEFI固件设置”。
7.使用UEFI界面进入BIOS设置
部分新款台式电脑支持使用UEFI界面进入BIOS设置,您可以在开机时按下相应的按键,进入UEFI界面,然后选择进入BIOS设置。
8.使用键盘快捷键进入BIOS界面
有些电脑品牌会提供一些特定的键盘快捷键,按下这些组合键即可进入BIOS界面,例如F1、F2、F10、Del等。
9.通过重新安装操作系统进入BIOS设置
如果您重新安装操作系统,有些安装程序会提示您进入BIOS设置来进行一些调整。
10.通过操作系统中的电源选项进入BIOS界面
在Windows系统中,点击任务栏上的电源按钮,在弹出的菜单中按住Shift键,然后选择“重新启动”,接着在启动菜单中选择“UEFI固件设置”。
11.通过更改启动顺序进入BIOS界面
您可以通过修改台式电脑的启动顺序,将BIOS设置作为第一个启动项,然后重新启动电脑即可进入BIOS界面。
12.通过电源管理选项进入BIOS设置
在Windows系统中,打开控制面板,选择“硬件和声音”,然后点击“电源选项”,接着选择“选择电源按钮功能”,在下拉菜单中选择“更改当前不可用的设置”,最后勾选“启用快速启动”,点击“保存更改”后重启电脑即可进入BIOS界面。
13.通过调整开机速度进入BIOS界面
有些电脑品牌会在开机时显示一个品牌的标志,您可以尝试在这个画面出现后按下相应的快捷键进入BIOS界面。
14.通过重新插拔电池或清除CMOS数据进入BIOS设置
对于一些老旧的台式电脑,在无法通过其他方法进入BIOS界面时,可以尝试重新插拔电池或清除CMOS数据来进入BIOS设置。
15.通过BIOS设置程序进入BIOS界面
某些品牌的台式电脑可能会提供一个专门的BIOS设置程序,您可以通过该程序直接进入BIOS界面进行设置。
通过本文提供的多种方法,您可以轻松地进入台式电脑的BIOS界面。不同品牌的电脑可能有些许差异,但大致的步骤是相似的。根据您的电脑型号和操作系统,选择适合您的方法,并按照指导进行操作,即可顺利地进入BIOS界面进行设置和调整。
如何进入台式电脑的BIOS界面
在一些特定情况下,我们需要进入电脑的BIOS界面进行一些设置或修复操作。然而,对于很多电脑用户来说,如何准确地进入BIOS界面可能是一个困扰。本文将为大家提供一种简单的方法来进入台式电脑的BIOS界面,帮助解决相关问题。
1.理解BIOS的作用和重要性
通过了解BIOS(基本输入/输出系统)的作用和重要性,我们可以更好地理解为什么需要进入BIOS界面,并明白在某些情况下必须对其进行设置。
2.关机并重新启动电脑
在进入BIOS界面之前,我们需要将电脑完全关闭,然后重新启动。在重新启动过程中,要按下正确的键才能进入BIOS设置。
3.寻找正确的按键
不同品牌的台式电脑可能使用不同的按键进入BIOS界面。常见的按键包括F2、F10、Delete和Esc。在开机过程中,屏幕上通常会显示相关提示信息。
4.按下正确的按键
在重新启动电脑的过程中,当屏幕上显示出相关提示信息时,立即按下正确的按键。如果错过了这个时机,可以重启电脑再次尝试。
5.进入BIOS界面后的操作方式
一旦成功进入BIOS界面,我们可以使用键盘方向键来移动光标,使用回车键来选中菜单和选项,并根据需要进行各种设置。
6.修改系统时间和日期
在BIOS界面中,我们可以修改电脑的系统时间和日期。这对于一些需要与时间相关的操作非常重要。
7.硬件设置和优化
BIOS界面还允许我们对硬件进行设置和优化。我们可以更改启动顺序、开启或禁用某些设备、调整内存频率等。
8.恢复默认设置
如果我们在BIOS界面中对某些设置进行了错误修改,可以通过恢复默认设置来解决问题。BIOS界面中通常会有此选项。
9.保存并退出BIOS界面
当我们完成BIOS设置后,需要保存更改并退出BIOS界面。一般来说,按下指定的按键(通常是F10)即可保存并退出。
10.验证更改是否生效
重新启动电脑后,验证之前在BIOS界面进行的更改是否已经生效。如果没有生效,可以再次进入BIOS界面进行调整。
11.解决常见问题和错误提示
在操作过程中,可能会遇到一些常见问题或错误提示。本节将介绍如何解决这些问题,并提供一些建议。
12.BIOS更新和升级
有时,我们可能需要对台式电脑的BIOS进行更新或升级。本节将简要介绍如何进行BIOS更新,并提醒注意事项。
13.BIOS密码保护和安全性
为了保护电脑安全,我们可以设置BIOS密码。本节将介绍如何设置BIOS密码以及一些相关的安全注意事项。
14.BIOS界面变种和不同品牌的操作方法
尽管大多数台式电脑的BIOS界面操作方式相似,但仍有一些变种和差异。本节将讨论一些不同品牌或型号台式电脑的操作方法。
15.
通过本文的介绍,我们学习了如何进入台式电脑的BIOS界面,并了解了在BIOS界面中可能进行的各种设置。掌握这些知识将有助于解决相关问题,并提高对电脑硬件的了解和管理能力。











