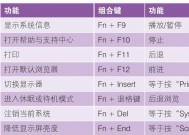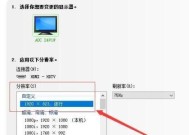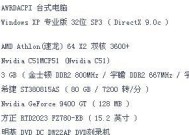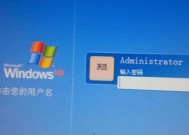如何连接台式电脑到WiFi网络(简易教程)
- 家电常识
- 2024-09-01
- 48
- 更新:2024-08-17 13:11:38
在现代社会中,无线网络已经成为人们工作和娱乐的重要方式之一。然而,对于习惯于使用有线网络的人来说,连接台式电脑到WiFi网络可能会有些困难。本文将为大家提供一份简易的教程,帮助你轻松地将台式电脑连接到WiFi网络,让你享受无线网络的便利。
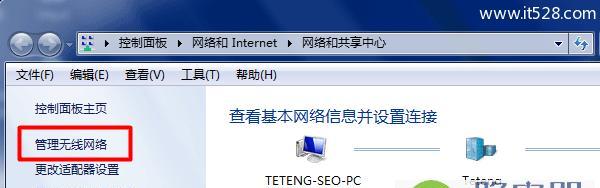
了解你的无线网卡
查找可用的WiFi网络
选择要连接的WiFi网络
输入WiFi密码
等待连接成功
设置自动连接
检查网络连接状态
解决常见的连接问题
更新无线网卡驱动程序
查看路由器设置
检查WiFi信号强度
重启电脑和路由器
使用网络排障工具
尝试连接其他WiFi网络
寻求专业帮助
了解你的无线网卡
我们需要了解台式电脑上是否有内置的无线网卡。如果没有,你需要购买一块适配台式电脑的无线网卡,并将其插入主板上的PCI插槽中。一旦安装完成,你的台式电脑就具备了无线连接的能力。
查找可用的WiFi网络
在Windows操作系统中,点击任务栏右下角的WiFi图标,会弹出一个列表,显示附近可用的WiFi网络。如果你没有看到任何WiFi网络,请确保WiFi路由器已经打开,并且处于可用状态。
选择要连接的WiFi网络
从可用的WiFi网络列表中,选择你想要连接的网络。通常情况下,你会看到一个列表,上面列出了不同网络的名称(也被称为SSID)。
输入WiFi密码
一旦你选择了要连接的WiFi网络,系统会要求你输入密码。请确保密码的输入正确,并注意大小写敏感。
等待连接成功
一旦输入正确的密码并点击连接按钮,系统将开始连接到所选的WiFi网络。在连接过程中,请耐心等待。连接成功后,你将看到一个提示框,显示已成功连接到网络。
设置自动连接
为了方便以后的使用,建议你设置电脑自动连接已知的WiFi网络。在选择WiFi网络时,勾选“自动连接”选项即可。
检查网络连接状态
一旦连接到WiFi网络,你可以在任务栏右下角的WiFi图标上观察到连接的状态。如果显示“已连接”,则表示你已成功连接到WiFi网络。
解决常见的连接问题
有时候,我们可能会遇到一些连接问题。比如,无法找到可用的WiFi网络、密码错误等。针对这些问题,我们可以尝试重新启动WiFi路由器或者电脑,检查无线网卡驱动程序是否需要更新,或者尝试连接其他WiFi网络。
更新无线网卡驱动程序
不断更新无线网卡驱动程序可以帮助你解决一些连接问题。你可以前往电脑制造商的官方网站或无线网卡制造商的官方网站,下载最新的驱动程序,并按照说明进行安装。
查看路由器设置
有时候,连接问题可能出现在WiFi路由器的设置中。你可以打开浏览器,并输入路由器的IP地址(通常是192.168.1.1或192.168.0.1),进入路由器设置页面。在页面上,你可以检查WiFi设置、安全设置等,确保它们与你想要连接的网络设置匹配。
检查WiFi信号强度
WiFi信号强度可能会影响到连接的稳定性和速度。你可以在电脑的任务栏右下角的WiFi图标上观察到信号强度。如果信号强度较弱,你可以尝试将WiFi路由器放置在离电脑更近的位置,或者使用WiFi信号放大器来增强信号。
重启电脑和路由器
重启电脑和WiFi路由器是解决一些连接问题的常见方法。尝试重新启动两者,然后再次进行连接,看看问题是否得到解决。
使用网络排障工具
如果你遇到复杂的连接问题,可以使用网络排障工具来帮助你定位问题所在。Windows操作系统提供了一些内置的网络排障工具,你可以在控制面板中找到并运行它们。
尝试连接其他WiFi网络
如果你仍然无法连接到特定的WiFi网络,你可以尝试连接其他WiFi网络,以确定是否是路由器或电脑的问题。如果可以成功连接其他网络,那么问题可能出现在所选的网络上。
寻求专业帮助
如果你经过多次尝试仍然无法解决连接问题,那么我们建议你寻求专业帮助。你可以联系电脑制造商或无线网卡制造商的客户服务部门,并向他们咨询相关问题。
通过本文的教程,你应该能够轻松地将台式电脑连接到WiFi网络。无论是为了工作还是娱乐,无线网络的便利都将为你带来更多可能性。记住,了解你的无线网卡、选择正确的WiFi网络、输入正确的密码,并不断尝试解决连接问题,都是成功连接到WiFi网络的关键步骤。祝你使用愉快!
如何连接台式电脑到无线网络
在如今无线网络普及的时代,大部分设备都可以通过Wi-Fi连接到互联网,包括手机、平板和笔记本电脑等。然而,许多人可能不知道,其实台式电脑也可以通过Wi-Fi连接网络,从而摆脱有线连接的束缚。本文将为大家提供一份详细的教程,教你如何将台式电脑连接到Wi-Fi网络。
1.准备工作
在开始连接台式电脑到Wi-Fi之前,需要准备好一些设备和信息,包括一个台式电脑、一个无线网卡、无线网络的名称和密码等。
2.确认无线网卡
首先需要确认自己的台式电脑是否已经安装了无线网卡,如果没有安装,需要购买一个兼容的无线网卡并安装到电脑上。
3.安装驱动程序
在使用无线网卡之前,需要安装相应的驱动程序。通常情况下,随附的驱动光盘或者官方网站上都提供了驱动程序的下载。
4.打开无线网络功能
在台式电脑上打开无线网络功能,一般通过按下功能键或者在操作系统中进行设置。
5.搜索Wi-Fi网络
打开台式电脑的无线网络设置界面,搜索附近的Wi-Fi网络。一般会显示出可用的网络列表,包括网络名称(SSID)和信号强度等信息。
6.选择要连接的网络
从搜索到的Wi-Fi网络列表中选择要连接的网络,并点击连接按钮。
7.输入密码
如果选择的Wi-Fi网络需要密码才能连接,需要在弹出的窗口中输入正确的密码,并点击确认。
8.等待连接
连接成功之后,系统会显示正在连接,并在几秒钟内自动完成连接。
9.测试网络连接
连接成功之后,可以打开浏览器测试一下网络是否正常工作。可以尝试打开一个网页或者进行一次网络速度测试。
10.配置其他网络设置
连接成功后,可以根据自己的需求进一步配置一些网络设置,比如IP地址、DNS等。
11.遇到问题时的解决方法
如果在连接过程中遇到问题,可以尝试重新启动路由器和电脑,或者参考相关故障排除指南进行解决。
12.如何管理已连接的Wi-Fi网络
如果需要管理已连接的Wi-Fi网络,可以通过操作系统的网络设置界面进行查看和管理。
13.如何连接其他Wi-Fi网络
如果需要连接其他Wi-Fi网络,可以通过相同的步骤进行操作,只需选择不同的网络名称并输入相应密码即可。
14.如何保护Wi-Fi网络安全
在使用Wi-Fi网络时,为了保护个人信息安全,可以采取一些措施,比如修改默认密码、启用加密功能等。
15.Wi-Fi和有线网络的对比
本文将简要介绍一下Wi-Fi和有线网络的优缺点,帮助读者更好地选择适合自己的网络连接方式。
通过本文的详细教程,相信大家已经学会了如何将台式电脑连接到Wi-Fi网络。无线连接为我们提供了更大的便利性和灵活性,让我们不再受有线连接的限制。希望本文对大家有所帮助,祝愿大家能够畅享无线网络带来的便利。