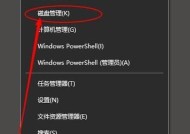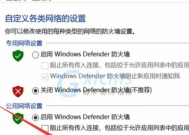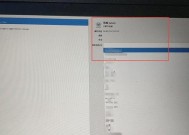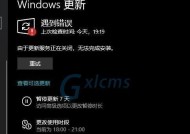Windows10安装分区教程(详细步骤指导)
- 家电常识
- 2024-08-31
- 73
- 更新:2024-08-17 13:10:57
在安装Windows10操作系统时,正确地分区是至关重要的。合理的分区可以提高硬盘空间的利用率,使系统运行更加稳定和高效。本文将为你提供一份详细的Windows10安装分区教程,帮助你轻松地进行系统分区。
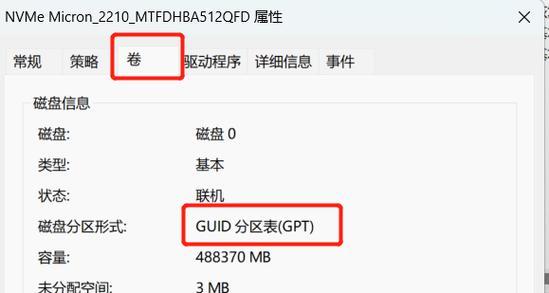
1.准备工作:了解硬盘状况,备份重要数据
在进行任何分区操作之前,我们需要先了解硬盘的状况,确保没有重要数据遗失的风险,并备份需要保留的文件。
2.制作启动盘:准备安装媒介
制作一个可引导的Windows10安装U盘或光盘是必要的,以便在进行分区操作时可以进行安全启动。
3.进入BIOS设置:调整启动顺序
通过进入计算机的BIOS设置界面,将启动顺序调整为U盘或光盘优先启动,确保系统能够从制作好的启动盘中启动。
4.开始安装:选择自定义安装
在Windows10的安装界面中,选择自定义安装选项,以便我们能够对系统进行分区操作。
5.确定系统分区:创建主分区
在分区操作中,我们首先需要创建一个主分区,用于安装系统,并将其设置为活动分区,以确保系统的正常启动。
6.创建数据分区:优化硬盘空间利用
在系统分区创建完成后,我们可以继续创建数据分区,将数据与系统文件进行隔离,以提高硬盘空间的利用率。
7.调整分区大小:根据需求灵活操作
在分区的过程中,我们可以根据实际需求调整分区的大小,以满足不同应用程序和数据的存储需求。
8.格式化分区:准备文件系统
在完成分区大小的调整后,我们需要对每个分区进行格式化操作,以便为其建立文件系统,使其能够正常读写数据。
9.安装Windows10:选择合适的分区进行安装
在完成分区操作后,我们可以选择一个合适的分区进行Windows10的安装。确保选择的分区与之前创建的主分区相对应。
10.完成安装:等待系统自动配置
在安装过程中,系统会自动进行一系列配置操作,包括系统文件的拷贝、驱动程序的安装等。我们只需等待系统自动完成这些步骤。
11.安装驱动程序:确保系统正常运行
安装完Windows10后,我们需要安装相应的驱动程序,以确保硬件设备与系统的正常通信和运行。
12.恢复数据:将备份的文件还原
在系统安装完成后,我们可以将之前备份的文件还原到新安装的Windows10系统中,确保数据的完整性和连贯性。
13.系统优化:清理不必要的文件和程序
在系统恢复后,我们可以进行一些优化操作,如清理临时文件、卸载不必要的程序等,以提高系统的运行速度和稳定性。
14.分区管理:灵活调整硬盘空间分配
随着时间的推移,我们可能需要对硬盘空间进行进一步的调整。通过分区管理工具,我们可以灵活地进行分区扩容或缩容的操作。
15.分区故障排除:解决常见问题
在进行分区操作时,可能会遇到一些问题,如无法识别分区、分区错误等。我们可以通过一些常见的故障排除方法来解决这些问题。
通过本文提供的Windows10安装分区教程,你可以轻松地进行系统分区操作。合理地分区可以提高硬盘空间利用率,使系统运行更加稳定和高效。记住备份重要数据,遵循步骤并合理分配分区大小,你将能够在Windows10上享受更好的系统体验。
简明易懂的分区步骤
在安装或重新安装Windows10操作系统时,进行适当的分区可以帮助我们更好地管理和优化系统。本文将详细介绍如何在Windows10上进行分区,让您轻松搞定系统分区。
1.硬盘备份:保护重要数据的安全性
我们需要备份硬盘中的重要数据,以防止在分区过程中出现意外情况造成数据丢失。
2.分区前准备工作:清理硬盘空间
在进行分区之前,我们可以通过删除不必要的文件和程序来释放硬盘空间,以便更好地进行分区操作。
3.打开磁盘管理工具:进入系统自带的分区工具
在Windows10中,我们可以通过打开磁盘管理工具来进行系统分区。点击开始菜单并搜索“磁盘管理”,然后选择打开该工具。
4.查看硬盘信息:了解当前硬盘状态
在磁盘管理工具中,我们可以看到硬盘的详细信息,包括已有的分区、可用空间等,这可以帮助我们更好地进行分区规划。
5.缩小系统分区:为新分区腾出空间
如果想要在当前系统上创建新的分区,我们可以选择缩小系统分区,以便为新分区腾出一定的空间。
6.创建新分区:按需求设置新的分区
在腾出空间后,我们可以右键点击未分配空间,并选择“新建简单卷”来创建新的分区。在创建过程中,可以按照自己的需求进行设置。
7.指定分区大小和文件系统:根据需求设置分区属性
在创建新的分区时,我们可以指定分区大小和文件系统类型,如NTFS或FAT32,以满足不同的需求。
8.格式化新分区:使其可用
创建完新的分区后,我们需要对其进行格式化操作,以便使其能够被系统正常识别和使用。
9.设置主引导记录(MBR):确保系统正常启动
如果我们在新分区上安装了操作系统或引导文件,我们需要设置主引导记录(MBR),以确保系统能够正常启动。
10.设置活动分区(Active):标记引导所在分区
如果我们有多个分区,并且希望通过某个特定的分区来引导系统,我们可以将该分区设置为活动分区,并标记为引导所在分区。
11.合并分区:整合硬盘空间
如果我们的硬盘上存在多个相邻的分区,我们可以选择将其合并为一个分区,以整合硬盘空间。
12.调整分区大小:重新分配空间容量
如果我们觉得某个分区的容量不足或过剩,我们可以通过调整分区大小来重新分配空间容量。
13.删除分区:释放硬盘空间
如果我们某个分区中的数据已经备份完成,我们可以选择删除该分区以释放硬盘空间。
14.恢复已删除的分区:解决误删问题
如果我们在删除分区时不小心误删了重要数据,我们可以使用一些专业的数据恢复工具来尝试恢复已删除的分区。
15.分区后的优化工作:提升系统性能
在完成分区后,我们还可以进行一些优化工作,如碎片整理、清理临时文件等,以提升系统的运行速度和稳定性。
通过本文所介绍的步骤,您可以轻松地进行Windows10系统的分区,并灵活地管理您的硬盘空间。记得在操作前备份重要数据,并仔细确认每个操作的影响,以免造成不可逆的损失。祝您在分区过程中顺利完成,并享受更好的系统管理体验!