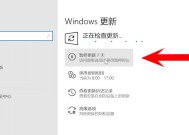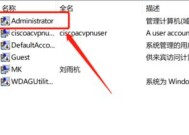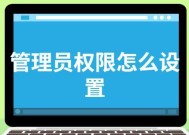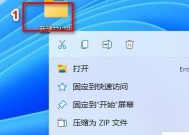获取文件管理员权限的方法(提升权限以便更好地管理文件)
- 综合百科
- 2024-09-10
- 44
- 更新:2024-08-17 13:10:14
在日常工作和生活中,我们经常需要管理各种文件和文档。然而,有时候我们可能会遇到无法修改、删除或移动文件的限制。这时,我们就需要获取管理员权限来解决这些问题。本文将介绍一些常见的方法,帮助您获得文件管理员权限,以便更好地管理您的文件。

了解管理员权限的重要性
管理员权限对于文件管理来说是非常重要的,它可以让您在操作文件时拥有更高的权限,例如修改、删除、复制和移动文件等。通过获得管理员权限,您将能够更好地管理您的文件,提高工作效率。
使用本地管理员账户登录
通过使用本地管理员账户登录操作系统,您可以获得完全的管理员权限。在Windows系统中,您可以在登录界面选择“其他用户”,然后输入本地管理员账户的用户名和密码来登录。这样一来,您将拥有对所有文件和设置的完全控制权。
运行程序时使用管理员身份
在某些情况下,即使您使用了本地管理员账户登录系统,仍然无法获得文件管理员权限。这时,您可以尝试以管理员身份运行程序。在Windows系统中,您可以右键点击要运行的程序图标,然后选择“以管理员身份运行”。这样一来,您将以管理员身份运行程序,从而获得更高的文件权限。
修改文件权限属性
如果您需要修改某个特定文件或文件夹的权限,您可以通过修改文件的属性来获得管理员权限。在Windows系统中,您可以右键点击文件或文件夹,然后选择“属性”。在“安全”标签下,您可以添加或修改权限,以便获取对该文件的管理员权限。
使用命令行工具
命令行工具是获得文件管理员权限的另一种有效方法。在Windows系统中,您可以打开命令提示符,并输入命令“runas/user:administratorcmd.exe”,然后按下回车键。接下来,系统将提示您输入本地管理员账户的密码,一旦验证成功,您将获得管理员权限的命令行窗口。
通过安全模式登录系统
如果您无法在正常模式下获得管理员权限,您可以尝试在安全模式下登录系统。在Windows系统中,您可以在重启电脑时按下F8键来进入安全模式。在安全模式下登录系统后,您将获得完全的管理员权限,可以进行各种文件管理操作。
使用第三方工具
除了系统自带的方法之外,还有许多第三方工具可以帮助您获得文件管理员权限。Windows系统中的"TakeOwnership"工具可以让您快速获取文件的管理员权限。您可以通过在浏览器中搜索相关工具,然后按照其说明进行操作。
使用管理员账户进行远程连接
如果您需要在另一台电脑上获取管理员权限,您可以使用管理员账户进行远程连接。通过远程桌面连接或其他远程控制工具,您可以登录到另一台电脑,并以管理员身份管理文件。
请求管理员帮助
在一些特殊情况下,如果您无法通过上述方法获得管理员权限,您可以向系统管理员或拥有管理员权限的人寻求帮助。他们可以为您提供临时的管理员权限,以便您完成特定的文件管理任务。
注意安全风险
在使用任何方法获得文件管理员权限时,您都需要谨慎行事,并确保您的计算机和文件的安全。避免下载未知来源的软件或执行不可信的操作,以免给您的系统带来安全风险。
合理使用管理员权限
虽然获得管理员权限可以让我们更好地管理文件,但我们也应该合理使用这些权限。不要滥用管理员权限,以免造成系统或文件的损坏。
备份文件
在进行文件管理操作之前,强烈建议您先备份文件。这样,即使出现意外情况,您也可以轻松恢复文件,避免数据丢失。
定期更新系统和软件
定期更新系统和软件可以提高系统的安全性,并修复一些可能存在的漏洞。这将有助于保护您的文件免受潜在的安全威胁。
培养良好的文件管理习惯
除了获取管理员权限外,培养良好的文件管理习惯也非常重要。合理组织文件夹、定期清理无用文件以及使用有意义的文件命名等习惯可以让您更好地管理您的文件。
通过本文介绍的多种方法,您可以获得文件管理员权限来更好地管理您的文件。无论是使用本地管理员账户登录、以管理员身份运行程序,还是通过修改文件属性等方式,都可以帮助您提升文件管理的效率。同时,您也需要注意安全风险,并合理使用管理员权限。培养良好的文件管理习惯,并定期备份文件,将有助于保护和管理您的文件。
获取管理员权限的方法
在日常工作中,许多人可能需要获取文件的管理员权限以解决各种问题和提高工作效率。然而,由于操作系统的限制和安全性措施,直接获得管理员权限并不容易。本文将介绍一些常用的方法,以帮助读者了解如何获得文件的管理员权限,并更好地应对工作中的需求。
一、运行命令提示符并以管理员身份运行(以管理员身份运行命令提示符)
在开始菜单中搜索“命令提示符”,右键单击“命令提示符”,然后选择“以管理员身份运行”。这将打开一个新的命令提示符窗口,您可以在其中执行需要管理员权限的操作。
二、使用快捷键来打开应用程序(使用快捷键)
在桌面或任务栏上,您可以使用快捷键来打开应用程序,并自动以管理员身份运行。按住“Ctrl”和“Shift”键,然后单击应用程序图标,即可以管理员身份运行该应用程序。
三、使用“右键单击”来以管理员身份运行(右键单击以管理员身份运行)
在桌面上或文件资源管理器中找到需要获得管理员权限的文件或应用程序,然后使用鼠标右键单击该文件或应用程序。在右键单击的菜单中,选择“以管理员身份运行”选项,即可以管理员权限运行。
四、使用快捷方式属性来运行(修改快捷方式属性)
找到需要获得管理员权限的文件或应用程序的快捷方式,并右键单击该快捷方式。选择“属性”选项,在弹出的窗口中,切换到“快捷方式”选项卡。在“高级”按钮下方,勾选“以管理员身份运行”,然后点击“确定”按钮。这样,在以后运行该快捷方式时,将自动以管理员权限运行。
五、在用户账户设置中修改权限(修改用户账户权限)
在控制面板中,选择“用户账户”选项。在弹出的窗口中,选择需要修改权限的用户账户,然后点击“更改账户类型”按钮。在新窗口中,将用户账户类型更改为“管理员”,然后点击“确定”按钮。此时,该用户将具备管理员权限。
六、使用第三方软件(使用第三方软件获得管理员权限)
有一些第三方软件可以帮助您获得文件的管理员权限。您可以在网络上搜索并下载这些软件,并按照软件提供的指引使用。
七、联系系统管理员(向系统管理员申请管理员权限)
如果您是在公司或组织中工作,您可以联系系统管理员,并向其申请获取管理员权限。系统管理员通常会根据您的需求和工作职责来考虑是否授予您管理员权限。
八、使用安全模式启动电脑(在安全模式下获取管理员权限)
重新启动电脑,在启动过程中按下“F8”键,进入引导菜单。选择“安全模式”并按下回车键。在安全模式下登录系统后,您将以管理员身份登录,并获得管理员权限。
九、编辑注册表(修改注册表获得管理员权限)
打开“运行”对话框,输入“regedit”并按下回车键,打开注册表编辑器。在注册表编辑器中,找到需要修改权限的注册表项,并右键单击该项。选择“权限”选项,在弹出的窗口中更改用户账户的权限设置,以获得管理员权限。
十、使用命令行工具(使用命令行工具获取管理员权限)
通过命令行工具(如PowerShell)执行一些命令,可以帮助您获取文件的管理员权限。在命令行中输入相应的命令,并按下回车键执行,即可获得管理员权限。
十一、使用UAC(用户账户控制)设置(修改UAC设置以获取管理员权限)
在控制面板中,选择“用户账户”选项。在弹出的窗口中,点击“更改用户账户控制设置”链接。在新窗口中,将滑块调整到最低的“从不通知”选项,然后点击“确定”按钮。这样,您将在不弹出UAC提示的情况下获得管理员权限。
十二、使用磁盘启动(使用磁盘启动并获取管理员权限)
通过使用磁盘启动工具,可以在无需登录系统的情况下直接获取管理员权限。您可以在网络上搜索相关的磁盘启动工具,并根据工具提供的指引操作。
十三、使用安全套接字层漏洞(利用安全套接字层漏洞获得管理员权限)
一些安全套接字层(SSL)漏洞可以帮助您获得管理员权限。然而,使用这些漏洞来获取管理员权限属于非法行为,请遵守法律法规并避免使用此类方法。
十四、使用虚拟机环境(在虚拟机中获取管理员权限)
通过使用虚拟机环境,您可以模拟一个完全控制的系统,并在其中获取管理员权限。虚拟机软件如VMware、VirtualBox等可以帮助您实现这一目标。
十五、注意事项与
尽管获得文件的管理员权限可以解决一些问题和提高工作效率,但在操作过程中务必小心谨慎,避免对系统造成不必要的风险和损害。同时,需要遵守相关的法律法规,合法合规地使用管理员权限。希望本文介绍的方法能够帮助读者更好地应对工作中的需求,并提高工作效率。