Win10如何查看电脑配置显卡(简单教程帮助你快速了解电脑显卡配置)
- 数码百科
- 2024-09-08
- 72
- 更新:2024-08-17 13:08:32
在使用计算机过程中,了解自己电脑的硬件配置是非常重要的。而显卡作为电脑中的一个重要硬件组件,不仅影响着计算机的性能表现,也直接决定着图形的显示效果。本文将介绍如何在Win10操作系统中查看电脑配置显卡的方法,帮助读者了解自己的电脑显卡配置。
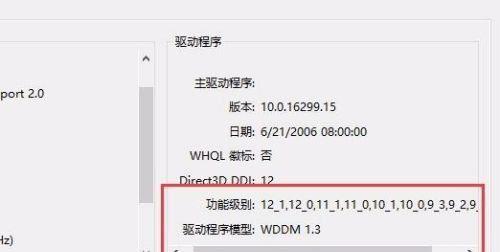
一、了解Win10操作系统
1.Win10操作系统是微软公司开发的最新操作系统。
2.Win10操作系统拥有许多新功能和改进,为用户提供更好的体验。
二、打开“设备管理器”查看电脑设备
1.点击Win10桌面左下角的Windows徽标图标。
2.在弹出的开始菜单中,点击右侧的“设置”图标。
3.在设置页面中,点击“设备”选项。
三、查看显卡信息
1.在设备页面中,点击左侧菜单栏的“显示”选项。
2.在右侧显示页面中,可以看到已连接到计算机上的显示设备列表。
3.找到并点击“高级显示设置”链接。
四、查看显卡型号和驱动程序
1.在高级显示设置页面中,可以看到显示器信息,包括分辨率、屏幕刷新率等。
2.点击右侧的“显示适配器属性”链接,弹出显示适配器属性对话框。
3.在该对话框的“适配器”选项卡中,可以查看显卡型号、生产商和驱动程序等信息。
五、使用系统信息工具查看显卡信息
1.在Win10操作系统中,有一个内置的系统信息工具,可以查看电脑的硬件配置。
2.点击Win10开始菜单左下角的Windows徽标图标,输入“系统信息”并点击打开。
3.在系统信息窗口的左侧菜单栏中,点击“组件”选项,展开后点击“显示”选项。
六、查看显卡型号和供应商信息
1.在系统信息窗口的右侧页面中,可以看到显示适配器的详细信息。
2.找到“显示适配器”的名称,即为显卡型号。
3.在供应商一栏,可以看到显卡的生产商信息。
七、使用命令提示符查看显卡信息
1.在Win10操作系统中,可以使用命令提示符来查看电脑的硬件配置信息。
2.点击Win10开始菜单左下角的Windows徽标图标,输入“命令提示符”并点击打开。
3.在命令提示符窗口中,输入“dxdiag”命令并按回车键。
八、查看显卡信息和驱动程序版本
1.在dxdiag工具窗口中,可以看到电脑的硬件配置信息,包括显卡信息。
2.在显示选项卡中,可以查看显卡型号和供应商信息。
3.在驱动程序选项卡中,可以看到显卡驱动程序的版本信息。
九、使用第三方软件查看显卡信息
1.在Win10操作系统中,还可以使用一些第三方软件来查看电脑的硬件配置。
2.GPU-Z是一款专门用来查看显卡信息的软件,可以在官方网站上下载安装。
3.安装完成后,运行GPU-Z软件,即可查看显卡型号、供应商、驱动程序版本等详细信息。
十、
通过以上几种方法,我们可以在Win10操作系统中快速而准确地查看电脑配置的显卡信息。无论是通过设备管理器、系统信息工具、命令提示符还是第三方软件,都能够帮助我们了解电脑显卡的型号、供应商和驱动程序等重要信息。了解电脑的硬件配置,可以帮助我们更好地优化计算机性能,提升使用体验。
简单易懂的操作教程
在使用计算机过程中,了解电脑的硬件配置显得尤为重要。而显卡作为计算机的核心组件之一,对于游戏、影音等应用具有重要的作用。本文将介绍如何在Win10系统下查看电脑配置显卡的方法。
一、如何打开设备管理器
1.打开开始菜单,点击“设置”图标。
2.在设置窗口中,选择“系统”。
3.在系统设置窗口中,点击“关于”选项。
4.在关于窗口中,点击“设备管理器”链接。
二、进入设备管理器后的操作
1.在设备管理器中,找到“显示适配器”选项并展开。
2.在显示适配器中,可以看到已安装的显卡型号。
3.双击某一显示适配器,可以查看该显卡的详细信息。
4.在详细信息窗口中,可以查看显卡的驱动版本、供应商等信息。
三、使用系统信息工具查看显卡信息
1.打开开始菜单,输入“系统信息”并打开。
2.在系统信息窗口中,选择“组件”选项。
3.在组件选项中,选择“显示”。
4.在显示选项中,可以看到已安装的显卡型号、供应商等信息。
四、使用命令行查看显卡信息
1.打开开始菜单,输入“cmd”并打开命令提示符。
2.在命令提示符中,输入“wmicpathwin32_VideoControllergetname”。
3.按下回车键后,可以看到已安装的显卡型号。
五、通过第三方软件查看显卡信息
1.在浏览器中搜索并下载合适的显卡信息查看软件。
2.安装并打开该软件。
3.在软件界面中,可以直接查看电脑的显卡型号、供应商等详细信息。
六、通过BIOS查看显卡信息
1.重启电脑并进入BIOS设置界面(具体操作请参考电脑品牌的说明)。
2.在BIOS设置界面中,找到显示相关设置。
3.在显示设置中,可以查看显卡型号、供应商等信息。
七、如何更新显卡驱动
1.打开设备管理器,找到“显示适配器”选项并展开。
2.右键点击某一显示适配器,选择“更新驱动软件”。
3.在弹出的窗口中,选择自动搜索更新的驱动程序。
4.等待系统自动更新显卡驱动。
八、如何卸载显卡驱动
1.打开设备管理器,找到“显示适配器”选项并展开。
2.右键点击某一显示适配器,选择“卸载设备”。
3.在弹出的窗口中,选择删除该设备的驱动程序软件。
4.确认操作后,等待系统完成卸载。
九、了解显卡常见问题与解决方法
1.显卡驱动更新失败的解决方法。
2.显示效果不佳的解决方法。
3.显卡过热的解决方法。
4.显卡不兼容的解决方法。
十、小结:通过以上操作方法,我们可以轻松在Win10系统下查看电脑配置显卡的信息。了解自己电脑的显卡配置可以帮助我们更好地使用和维护计算机,提高系统的性能和稳定性。同时,在遇到问题时也能更加方便地解决显卡相关的故障。希望本文对读者有所帮助!











