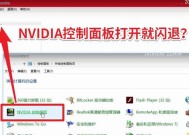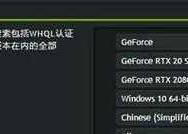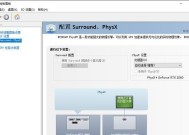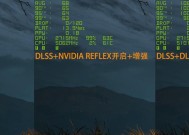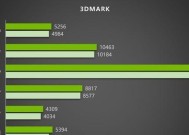如何轻松调出NVIDIA控制面板(掌握调出NVIDIA控制面板的技巧与窍门)
- 数码百科
- 2024-09-04
- 92
- 更新:2024-08-17 12:59:38
NVIDIA控制面板是一款功能强大的工具,可以帮助用户优化显卡性能、调整显示设置以及管理游戏相关的参数。然而,有些用户可能会发现在电脑上找不到NVIDIA控制面板的入口,使得他们无法享受到这些强大功能带来的好处。本文将介绍一些简单的技巧,帮助用户轻松调出NVIDIA控制面板,让您充分发挥显卡的潜力。
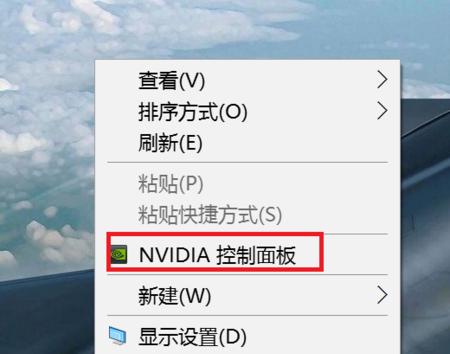
1.如何找到NVIDIA控制面板的入口?
在开始菜单中搜索“NVIDIA控制面板”,或者通过右键点击桌面空白处并选择“NVIDIA控制面板”打开该工具。
2.使用快捷键调出NVIDIA控制面板
按下键盘上的“Ctrl”、“Shift”和“Esc”键,然后在任务管理器中选择“文件”->“新任务”,输入“nvcplui.exe”,即可打开NVIDIA控制面板。
3.通过系统托盘图标打开NVIDIA控制面板
右键单击系统托盘中的NVIDIA图标,选择“NVIDIA控制面板”即可打开。
4.通过右键点击桌面空白处打开NVIDIA控制面板
右键点击桌面空白处,选择“NVIDIA控制面板”打开,若未出现该选项,可点击“显示设置”->“高级显示设置”->“显卡属性”进入。
5.如何更新NVIDIA驱动程序以及控制面板
打开NVIDIA控制面板后,点击左上角的“帮助”按钮,选择“驱动程序更新”进行驱动程序和控制面板的更新。
6.调整图形设置以提升游戏性能
在NVIDIA控制面板中,选择“3D设置”->“管理3D设置”,通过调整全局设置或针对特定游戏进行优化,提升游戏性能和画面质量。
7.使用NVIDIA控制面板进行多显示器管理
在NVIDIA控制面板中,选择“设置多显示器”,可以自定义多个显示器的布局和分辨率,实现更好的多任务处理。
8.如何调整颜色设置和显示效果
在NVIDIA控制面板中,选择“调整桌面颜色设置”和“调整分辨率”,可以优化显示效果并校准颜色,使图像更清晰、鲜艳。
9.通过NVIDIA控制面板监视显卡温度和性能
在NVIDIA控制面板的“系统信息”中,可以查看显卡的温度、使用情况等信息,帮助用户监视和优化显卡性能。
10.如何通过NVIDIA控制面板启用垂直同步
在NVIDIA控制面板中,选择“3D设置”->“垂直同步”,可以解决游戏中出现的画面撕裂和卡顿问题。
11.使用NVIDIA控制面板调整电源管理模式
在NVIDIA控制面板的“管理3D设置”中,选择“电源管理模式”,可以调整显卡的功耗和性能表现。
12.通过NVIDIA控制面板优化流媒体播放
在NVIDIA控制面板的“调整视频图像设置”中,可以调整视频色彩、对比度和锐度,提升观看流媒体时的视觉效果。
13.解决无法打开NVIDIA控制面板的问题
如果遇到无法打开NVIDIA控制面板的问题,可以尝试重新安装显卡驱动程序或使用NVIDIA的官方驱动程序清理工具进行清理和重装。
14.如何备份和恢复NVIDIA控制面板设置
在NVIDIA控制面板中,选择“文件”->“管理个性化设置”,可以备份和恢复个性化的显卡设置,方便在不同电脑间迁移和分享。
15.
通过本文介绍的多种方法,您应该能够轻松调出NVIDIA控制面板,并利用其强大的功能优化显卡性能、调整显示设置以及管理游戏参数。无论您是游戏爱好者还是专业的图形设计师,NVIDIA控制面板都将为您提供更好的显示体验和性能优化选项。赶快尝试一下吧!
电脑调出NVIDIA控制面板的技巧
随着电脑图形处理技术的发展,NVIDIA显卡已经成为了许多电脑用户的首选。而要充分发挥NVIDIA显卡的性能,掌握其控制面板的使用方法是非常重要的。本文将为大家介绍一些简单但实用的技巧,帮助大家轻松调出NVIDIA控制面板。
一:如何打开NVIDIA控制面板
在开始菜单中搜索“NVIDIA控制面板”,或者右键点击桌面空白处,选择“NVIDIA控制面板”选项,即可打开NVIDIA控制面板。
二:控制面板的布局与界面
NVIDIA控制面板界面分为几个主要部分,包括菜单栏、导航栏、内容区域等。各个部分的功能和作用将在后续的段落中详细介绍。
三:常用选项和设置
在NVIDIA控制面板中,有一些常用的选项和设置可以帮助用户优化图形性能,如画面设置、3D设置等。通过调整这些选项,用户可以根据自己的需求来进行个性化的优化。
四:全局设置和应用程序设置
NVIDIA控制面板中的全局设置适用于所有应用程序,而应用程序设置则可以针对特定的程序进行优化。了解和掌握这两种设置的使用方法,可以帮助用户更好地管理图形性能。
五:调整分辨率和刷新率
通过NVIDIA控制面板,用户可以轻松调整显示器的分辨率和刷新率。合理的分辨率和刷新率设置不仅可以提升图像质量,还能减少眼睛疲劳。
六:多显示器设置
如果您使用多个显示器,NVIDIA控制面板也提供了相关的设置选项。通过调整多显示器设置,您可以轻松配置各个显示器的分辨率、位置等参数。
七:监视GPU性能和温度
NVIDIA控制面板不仅可以调整图形性能,还可以监视GPU的性能和温度。这对于游戏玩家和图形设计师来说非常重要,可以帮助他们及时了解显卡的状态。
八:优化游戏性能
NVIDIA控制面板提供了专门的游戏优化功能,通过调整游戏设置和特效,可以提升游戏性能并获得更好的游戏体验。
九:应对常见问题和故障排除
在使用NVIDIA控制面板时,可能会遇到一些常见问题,例如无法打开控制面板、设置无效等。本段落将介绍一些故障排除的方法,帮助您解决这些问题。
十:备份和恢复设置
对于频繁调整NVIDIA控制面板设置的用户来说,备份和恢复设置是一项非常实用的功能。本段落将介绍如何进行设置的备份和恢复操作。
十一:驱动更新和版本控制
及时更新NVIDIA显卡驱动程序是保持良好性能的关键。本段落将介绍如何更新显卡驱动以及如何管理驱动版本。
十二:使用NVIDIA控制面板进行屏幕录制
有时候我们需要录制屏幕操作或者游戏过程,在NVIDIA控制面板中提供了方便的屏幕录制功能,可以满足这一需求。
十三:使用NVIDIA控制面板进行实时优化
NVIDIA控制面板还提供了实时优化功能,它可以自动检测正在运行的应用程序,并根据显卡性能自动优化设置,提供最佳的游戏体验。
十四:探索更多高级功能和选项
除了以上介绍的常用功能外,NVIDIA控制面板还包含许多高级功能和选项,例如SLI配置、多重采样抗锯齿等。通过进一步了解这些功能,用户可以更深入地定制自己的图形性能。
十五:
本文介绍了一些简单但实用的技巧,帮助用户轻松调出NVIDIA控制面板,并掌握其使用方法。通过合理地设置和优化,用户可以充分发挥NVIDIA显卡的性能,获得更好的图形体验。