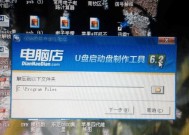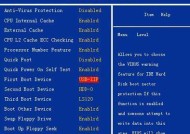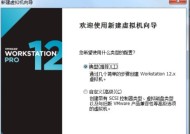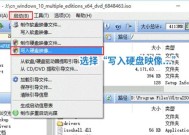Mac电脑安装双系统的详细步骤(在Mac上安装Windows操作系统的完整教程)
- 家电常识
- 2024-08-27
- 95
- 更新:2024-08-17 12:50:38
在过去,Mac电脑只能运行苹果自家的操作系统,而现在,苹果已经提供了一种方法,让用户在Mac上安装并使用其他操作系统,比如Windows。通过双系统安装,你可以在同一台Mac电脑上同时享受MacOS和Windows操作系统带来的便利和功能。本文将详细介绍如何在Mac上安装双系统,帮助你轻松实现跨平台操作。
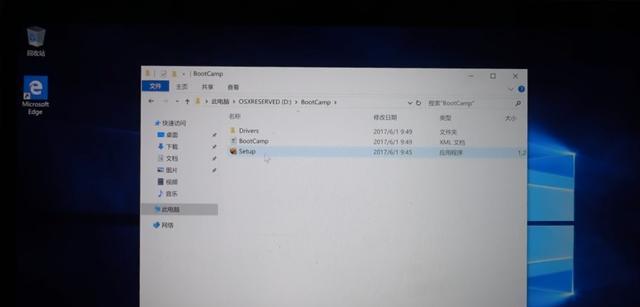
一、检查硬件要求
二、备份重要数据
三、准备安装介质
四、创建一个分区
五、下载BootCamp助理
六、打开BootCamp助理
七、选择WindowsISO文件
八、分配磁盘空间
九、开始分区和安装Windows
十、等待分区和安装过程完成
十一、重启Mac电脑
十二、选择启动盘
十三、安装Windows驱动程序
十四、完成安装过程
十五、调整启动选项
检查硬件要求
要安装Windows操作系统,首先需要确保你的Mac电脑满足最低硬件要求。请确认你的Mac电脑型号和配置,以确定是否支持安装双系统。
备份重要数据
在进行双系统安装之前,务必备份你Mac电脑上的重要数据。由于分区和安装过程中可能会导致数据丢失的风险,备份可以帮助你保护你的文件和个人资料。
准备安装介质
在安装Windows之前,你需要准备一个可用的Windows安装介质,比如Windows安装光盘或者ISO文件。确保你已经获得了合法的Windows操作系统安装文件。
创建一个分区
在Mac上安装Windows之前,你需要为Windows操作系统创建一个分区。通过分区,你可以将磁盘空间划分为两个部分,一个用于MacOS,另一个用于Windows。
下载BootCamp助理
BootCamp助理是苹果官方提供的一款工具,可以帮助用户在Mac上安装Windows操作系统。你可以通过AppStore免费下载并安装BootCamp助理。
打开BootCamp助理
下载并安装完BootCamp助理后,打开该应用程序。BootCamp助理将引导你完成剩余的双系统安装过程。
选择WindowsISO文件
在BootCamp助理界面中,你需要选择你之前准备的WindowsISO文件。点击“继续”按钮,开始进行下一步。
分配磁盘空间
在这一步中,你需要选择为Windows分配的磁盘空间大小。根据你的需要,你可以通过拖动滑块来调整分区大小。
开始分区和安装Windows
完成磁盘空间的分配后,点击“安装”按钮,开始进行分区和Windows操作系统的安装过程。这可能需要一些时间,请耐心等待。
等待分区和安装过程完成
在分区和安装过程进行中,请不要关闭电脑或者断开电源。让Mac电脑自行完成分区和Windows的安装过程。
重启Mac电脑
当分区和安装过程完成后,系统会提示你重启Mac电脑。点击“重启”按钮,让Mac电脑重新启动。
选择启动盘
重启后,你会看到一个启动选择界面。使用鼠标或者键盘选择Windows操作系统,并按下回车键来进入Windows系统。
安装Windows驱动程序
进入Windows系统后,你会发现一些硬件设备可能无法正常工作。为了解决这个问题,你需要安装BootCamp提供的Windows驱动程序。
完成安装过程
根据BootCamp提供的指引,安装所需的Windows驱动程序。完成驱动程序的安装后,你的Mac电脑将能够在Windows操作系统下正常工作。
调整启动选项
完成双系统的安装之后,你可以通过启动磁盘偏好设置来调整启动选项。这样,每次启动电脑时,你可以选择是进入MacOS还是Windows操作系统。
通过本文所介绍的详细步骤,你可以在自己的Mac电脑上成功安装双系统,实现跨平台操作。安装双系统能够让你更好地利用Mac电脑的硬件资源,并享受不同操作系统带来的各种功能和便利。祝你安装顺利!
Mac双系统安装
在一些特定情况下,例如需要使用某些仅限于Windows系统的软件或者进行开发测试,很多Mac用户都会选择安装双系统。本文将详细介绍如何在Mac上安装双系统,并提供了一系列步骤和注意事项。
1.准备工作:备份数据和创建启动盘
在安装双系统之前,首先需要备份您的重要数据。接下来,您需要准备一个空的U盘,并使用Mac系统自带的BootCamp助理创建一个Windows启动盘。
2.确定分区:为Windows系统分配空间
打开BootCamp助理后,您可以选择将Mac硬盘划分为两个分区,其中一个用于安装Windows系统。请根据您的实际需求,合理划分分区大小。
3.下载和安装WindowsISO文件
通过BootCamp助理,您可以下载所需版本的WindowsISO文件。下载完成后,将其保存在指定位置,并开始安装过程。
4.安装Windows系统:启动并按照提示操作
重启Mac电脑,并按住Option键,选择从刚才准备好的启动盘启动。进入Windows安装界面后,按照提示完成安装步骤,包括选择安装位置和设置用户名密码等。
5.安装BootCamp驱动程序
一旦Windows系统安装完成,您将发现一些硬件设备无法正常工作。为了解决这个问题,您需要重新启动回到Mac系统,并打开BootCamp助理,选择安装BootCamp驱动程序。
6.配置引导顺序:让系统自动选择启动项
在安装了双系统之后,每次重启Mac电脑时,系统会自动进入默认的启动系统。但如果您希望能够自由切换系统,可以在Mac的“系统偏好设置”中更改引导顺序。
7.更新和维护:定期保持系统更新
安装双系统后,请确保定期更新和维护两个系统。更新可以获得最新的功能和安全修复,同时维护可以提升系统的稳定性和性能。
8.备份重要数据:避免数据丢失风险
在使用双系统期间,请确保对重要数据进行及时备份。虽然双系统通常不会相互影响,但意外事件仍然有可能导致数据丢失。
9.注意驱动兼容性:选择合适的硬件设备
在选择安装双系统之前,请注意硬件设备的兼容性。某些硬件可能无法在Mac系统和Windows系统之间正常工作,因此请仔细选择合适的硬件设备。
10.考虑系统需求:根据实际需求进行分区
在划分分区大小时,请充分考虑每个系统的存储需求。根据实际需求调整分区大小,确保每个系统都有足够的空间运行。
11.调整启动项:个性化双系统体验
如果您对默认的引导顺序不满意,可以使用第三方工具或命令行来调整启动项顺序,从而实现个性化的双系统体验。
12.解决兼容性问题:寻找可靠的解决方案
在使用双系统时,难免会遇到一些兼容性问题。如果您遇到无法解决的问题,请寻找可靠的解决方案,例如在相关论坛寻求帮助或联系厂商技术支持。
13.优化系统设置:提升性能和稳定性
通过优化系统设置,您可以提升双系统的性能和稳定性。禁用不必要的启动项、优化硬盘空间管理和定期清理垃圾文件等。
14.及时升级操作系统:享受最新功能和安全性
随着时间的推移,操作系统会不断推出更新版本。请确保及时升级操作系统,以享受最新的功能和安全性保障。
15.双系统维护与管理:保持整洁有序
维护和管理好双系统非常重要。请定期清理临时文件、卸载不需要的程序,以保持整洁有序的系统环境。
通过本文提供的详细步骤和注意事项,您应该能够顺利在Mac上安装双系统。双系统的安装为您提供了更大的灵活性和功能扩展,使您能够更好地满足个人和工作需求。祝您在双系统环境下有一个愉快的体验!