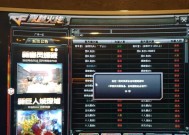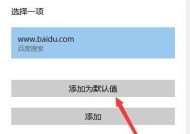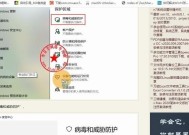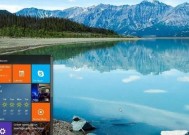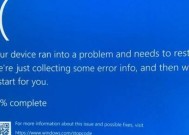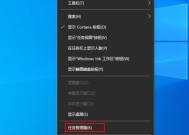Win10系统如何查看电脑显卡型号(简单教你用Win10系统查看电脑显卡型号)
- 生活知识
- 2024-08-30
- 111
- 更新:2024-08-17 12:46:24
随着电脑游戏和图形处理需求的不断增加,显卡成为电脑性能中不可或缺的一部分。对于一些需要升级或了解电脑显卡型号的用户来说,了解如何在Win10系统中查看电脑显卡型号是非常重要的。本文将详细介绍如何利用Win10系统轻松查看电脑显卡型号,并提供了一些额外的相关信息供读者参考。
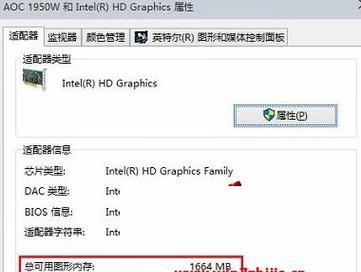
一、设备管理器中查看显卡型号
在设备管理器中查看显卡型号是最简单直接的方法。打开设备管理器的方式有多种,例如通过右键点击“此电脑”选择“属性”再点击左侧的“设备管理器”等,进入设备管理器后找到“显示适配器”栏目即可查看到显卡型号。
二、使用DXDiag工具查看显卡型号
DXDiag是Windows自带的一个工具,通过它可以方便地查看电脑的硬件信息,包括显卡型号。在Windows系统中,可以按下Win+R快捷键,输入“dxdiag”命令,然后点击“确定”打开DXDiag工具,在“显示”选项卡中可以看到显卡的详细信息,包括型号。
三、使用GPU-Z软件查看显卡型号
GPU-Z是一款小巧而强大的显卡信息检测工具,它可以提供详细的显卡型号、芯片、驱动版本、传感器信息等。下载并安装GPU-Z后打开,即可在主界面上看到显卡型号等相关信息。
四、通过BIOS查看显卡型号
某些电脑的BIOS中也会显示显卡的型号,可以通过重启电脑并进入BIOS界面来查看。不同电脑品牌和型号的进入BIOS方式可能不同,一般可以尝试按下F2、Del、F12等键进入。
五、在官方网站查询显卡型号
如果以上方法无法查看到显卡型号,也可以通过访问显卡官方网站,在其支持或下载页面查找相应的型号名称。根据自己的显卡品牌和型号,找到对应的官方网站,并在网站上寻找相关信息。
六、了解显卡型号的重要性
了解电脑显卡型号的重要性不言而喻,显卡是决定电脑图形性能的核心部件之一。了解自己电脑的显卡型号有助于用户更好地了解自己电脑的性能状况,并在需要升级或更换显卡时做出明智的决策。
七、显卡型号与性能的关系
显卡型号与性能直接相关,不同型号的显卡具有不同的处理能力和特点。通过了解显卡型号,用户可以对比不同显卡的性能,选择适合自己需求的显卡。同时,显卡型号也决定了用户在游戏、图像处理等方面的体验效果。
八、显卡驱动和更新
了解显卡型号还有助于用户及时更新显卡驱动。显卡厂商会不断发布新的驱动程序,这些驱动程序包含了对最新游戏和应用程序的优化,保持驱动程序更新可以提升电脑性能并修复一些已知问题。
九、根据显卡型号购买配件
对于一些需要升级电脑硬件的用户来说,了解显卡型号可以帮助他们选择适配的硬件配件。如果用户想要更换显卡,则需要确保新显卡与电脑的接口兼容,并满足电源供应等其他要求。
十、参考显卡型号评价和比较
了解显卡型号还可以帮助用户参考他人的评价和比较。在购买显卡时,用户可以查阅一些显卡型号的评测和比较,了解其性能和用户反馈,以便做出更明智的购买决策。
十一、提高显卡性能的方法
除了了解显卡型号外,用户还可以通过一些方法提高显卡的性能,例如优化显卡设置、清理尘埃、升级显卡驱动等。这些方法能够帮助用户提升显卡的性能并延长其使用寿命。
十二、显卡购买建议
对于想要购买新显卡的用户,本节给出一些建议。首先是根据自己的需求和预算选择合适的显卡型号,其次是选择可靠的品牌和售后服务,最后是尽量购买较新的显卡型号以保持较长的使用寿命和较高的兼容性。
十三、了解显卡型号命名规则
不同显卡厂商的命名规则可能有所不同,了解显卡型号的命名规则可以更好地理解其性能特点。NVIDIA的GTX系列和RTX系列、AMD的Radeon系列等,了解命名规则可以帮助用户更好地选择显卡。
十四、常见显卡问题及解决方法
本节列举了一些常见的显卡问题,并提供了相应的解决方法。显卡驱动问题、显卡过热问题、显卡兼容性问题等,用户可以根据具体情况参考相应的解决方法。
十五、
通过本文的介绍,我们了解了在Win10系统中查看电脑显卡型号的多种方法,并提供了相关的额外信息。了解电脑显卡型号对于用户来说非常重要,不仅可以帮助用户了解自己电脑的性能和配置,还有助于选择合适的硬件配件和解决一些常见问题。希望本文能够对读者有所帮助。
Win10下如何查看电脑显卡型号
在使用Windows10操作系统的电脑上,了解电脑显卡型号是非常重要的。显卡是决定图像质量和性能的关键硬件之一,尤其在游戏和图形处理方面扮演着重要角色。本文将介绍在Win10下如何查看电脑显卡型号的几种方法,让您轻松了解自己的显卡配置,以满足游戏和软件的需求。
通过设备管理器查看显卡型号
打开设备管理器,选择“显示适配器”选项,展开后即可看到当前电脑所使用的显卡型号。
使用命令提示符获取显卡信息
使用快捷键Win+R打开运行窗口,输入“cmd”并回车打开命令提示符窗口,输入“wmicpathwin32_VideoControllergetname”并回车,即可显示当前电脑所使用的显卡型号。
通过DxDiag工具查看显卡信息
在Windows10中,使用快捷键Win+R打开运行窗口,输入“dxdiag”并回车打开“DirectX诊断工具”,在“显示”选项卡中可以查看到当前电脑所使用的显卡型号。
使用GPU-Z软件查看显卡详情
下载并安装GPU-Z软件,运行后即可详细了解电脑的显卡型号、显存容量、显卡驱动版本等信息。
通过NVIDIA控制面板查看显卡信息
对于搭载NVIDIA显卡的电脑,可以通过右键点击桌面空白处,选择“NVIDIA控制面板”,在左侧面板选择“系统信息”,即可查看到显卡型号等详细信息。
使用AMDRadeon设置查看显卡详情
对于搭载AMDRadeon显卡的电脑,可以右键点击桌面空白处,选择“AMDRadeon设置”,在左上角选择“系统”选项,即可查看到显卡型号等详细信息。
通过BIOS查看显卡型号
重启电脑,在开机过程中按下相应的按键进入BIOS设置界面,根据不同电脑品牌和主板型号,可以在相关选项中找到显卡信息。
使用CPU-Z软件获取显卡信息
下载并安装CPU-Z软件,运行后在“图形”选项卡中可以看到当前电脑所使用的显卡型号、核心频率、显存容量等详细信息。
通过查看电脑购买发票或者售后服务单获取显卡信息
如果您购买电脑时附带了购买发票或者售后服务单,可以在相关文件中找到电脑显卡的详细信息。
使用AIDA64软件查看显卡信息
下载并安装AIDA64软件,运行后在左侧面板选择“显示器”,在右侧窗口即可查看到显卡型号、驱动版本等详细信息。
通过查看电脑厂商官网获取显卡信息
访问您所使用电脑的官方网站,在支持或者驱动下载页面,可以找到关于显卡型号和配置的详细说明。
使用3DMark软件查看显卡性能
下载并安装3DMark软件,运行测试后,在测试结果页面可以查看到电脑显卡的详细性能信息。
通过GPU-Z截图分享以获取帮助
在论坛或者社交媒体上遇到问题时,可以使用GPU-Z软件进行截图,并分享给其他人,以便他人准确了解您的电脑显卡型号。
了解显卡型号对于游戏和软件的重要性
详细介绍显卡型号对于游戏和软件运行的影响,如性能要求、支持的技术等,帮助用户选择合适的显卡。
Win10下查看电脑显卡型号的方法和重要性
各种查看电脑显卡型号的方法,并强调了解显卡型号对于满足游戏和软件需求的重要性。