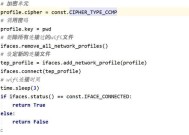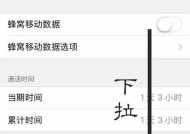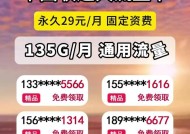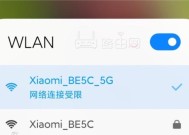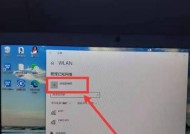电脑连接Wi-Fi的详细步骤(无线网络连接的简单教程)
- 综合百科
- 2024-09-01
- 45
- 更新:2024-08-17 12:44:39
在现代社会中,Wi-Fi已成为人们日常生活中不可或缺的一部分。通过电脑连接Wi-Fi,我们可以享受到无线网络带来的便利和乐趣。然而,对于一些不太熟悉的用户来说,这个过程可能会有些困惑。本文将详细介绍电脑连接Wi-Fi的步骤,帮助用户轻松实现无线网络连接。
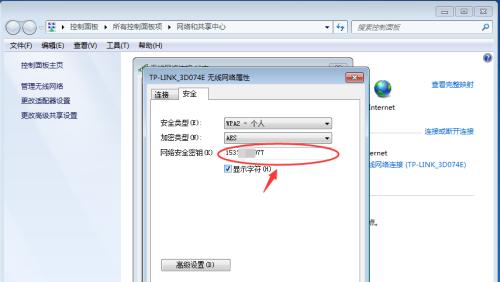
检查网络适配器
检查电脑上是否已经安装了无线网络适配器,这是实现Wi-Fi连接的必要设备。
打开电脑的无线功能
在电脑操作系统的设置中找到并打开无线网络功能,这样电脑才能搜索到周围的Wi-Fi信号。
搜索可用的Wi-Fi网络
在电脑上点击无线网络图标,系统将自动搜索附近可用的Wi-Fi网络,并列出这些网络的名称。
选择要连接的Wi-Fi网络
根据列出的Wi-Fi网络名称,选择你要连接的那个网络,并点击连接按钮。
输入Wi-Fi密码
如果所选Wi-Fi网络是需要密码访问的,系统将要求你输入密码。输入正确的Wi-Fi密码后,点击确认按钮。
等待连接成功
系统会开始连接所选的Wi-Fi网络,等待一段时间,直到连接成功。连接成功后,电脑上会显示已连接到该网络的提示。
测试网络连接
打开浏览器或其他需要网络连接的应用程序,验证你的电脑是否能够正常访问互联网,以确保连接成功。
重新连接Wi-Fi网络
如果你的电脑无法连接到所选的Wi-Fi网络,可以尝试断开连接,并重新选择该网络进行连接。
检查无线网络信号强度
如果你的电脑无法稳定连接Wi-Fi网络,可以检查无线信号的强度。确保距离Wi-Fi路由器不要太远,并避免物理障碍。
尝试更换Wi-Fi频道
在一些情况下,Wi-Fi网络可能会受到其他设备的干扰,导致连接不稳定。你可以尝试在路由器设置中更换Wi-Fi频道,以解决这个问题。
更新无线网卡驱动程序
如果你的电脑无法连接任何Wi-Fi网络,可能是因为无线网卡驱动程序过时。你可以访问设备制造商的官方网站,下载并安装最新的无线网卡驱动程序。
检查路由器设置
在一些情况下,路由器的设置可能会影响电脑的Wi-Fi连接。确保路由器的设置正确,并且没有启用无线访问控制等限制。
重启电脑和路由器
有时候,重启电脑和路由器可以解决一些临时的网络连接问题。尝试将它们都关机重启后,再次进行Wi-Fi连接。
寻求专业帮助
如果你尝试了以上所有方法仍然无法解决问题,建议咨询专业人士寻求帮助,他们可以提供更具体的解决方案。
通过以上步骤,你应该已经成功地将电脑连接到了Wi-Fi网络。当然,每个网络环境都可能有不同的设置和步骤,但基本原理是相似的。希望本文能够帮助你顺利连接到所需的无线网络,并享受无线上网带来的便利与乐趣。
如何连接电脑到Wi-Fi网络
在现代社会中,无线网络已经成为生活中必不可少的一部分。连接电脑到Wi-Fi网络,使我们能够随时随地上网浏览信息、收发邮件、观看在线视频等。然而,对于一些新手来说,可能会遇到一些困难。在本文中,我们将为您提供详细的步骤,帮助您轻松地将电脑连接到Wi-Fi网络。
一、选择可用的Wi-Fi网络
二、打开电脑的无线网络设置
三、搜索可用的Wi-Fi网络
四、选择要连接的Wi-Fi网络
五、输入Wi-Fi密码
六、点击连接按钮
七、等待连接完成
八、检查网络连接状态
九、如果连接失败,尝试重新连接
十、确保Wi-Fi开关已打开
十一、重启路由器和电脑
十二、确保Wi-Fi设备正常工作
十三、尝试通过有线连接进行修复
十四、更换无线网卡驱动程序
十五、寻求专业技术支持
1.选择可用的Wi-Fi网络:在任务栏的右下角找到网络图标,点击打开网络列表。
2.打开电脑的无线网络设置:在网络列表中,点击"无线网络设置"选项。
3.搜索可用的Wi-Fi网络:在无线网络设置界面,点击"搜索"或"刷新"按钮。
4.选择要连接的Wi-Fi网络:在搜索结果列表中,找到您要连接的Wi-Fi网络名称,并点击选中。
5.输入Wi-Fi密码:如果您的Wi-Fi网络需要密码,请在弹出的密码输入框中输入正确的密码。
6.点击连接按钮:点击"连接"按钮,开始连接Wi-Fi网络。
7.等待连接完成:等待一段时间,直到电脑成功连接到Wi-Fi网络。
8.检查网络连接状态:在任务栏的网络图标上,查看网络连接状态是否显示已连接。
9.如果连接失败,尝试重新连接:如果连接不成功,可以尝试重新连接Wi-Fi网络。
10.确保Wi-Fi开关已打开:确保电脑的Wi-Fi开关已打开,以便能够搜索和连接无线网络。
11.重启路由器和电脑:有时候,重启路由器和电脑可以解决一些连接问题。
12.确保Wi-Fi设备正常工作:确保您的Wi-Fi设备(如路由器)正常工作,并且信号强度足够。
13.尝试通过有线连接进行修复:如果无法通过Wi-Fi连接网络,可以尝试使用有线网络连接进行修复。
14.更换无线网卡驱动程序:如果无法连接Wi-Fi网络,可能是因为无线网卡驱动程序需要更新或更换。
15.寻求专业技术支持:如果您仍然无法解决连接问题,可以寻求专业技术支持或咨询网络服务提供商。
通过本文介绍的步骤,您应该能够轻松地将电脑连接到Wi-Fi网络。记住,每个步骤都很重要,所以请确保按照指示逐步操作。如果您遇到任何困难或问题,请随时寻求帮助和支持。享受无线网络带来的便利吧!