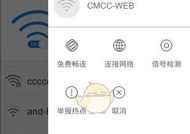如何在Win10系统中调出WiFi连接(Win10系统中调出WiFi连接的详细教程)
- 综合百科
- 2024-08-26
- 47
- 更新:2024-07-25 17:23:19
Win10操作系统是微软最新的操作系统版本,在日常使用中连接WiFi是必不可少的操作。本文将详细介绍如何在Win10系统中调出WiFi连接,帮助读者轻松实现无线网络连接。

1.如何打开网络和Internet设置
在Win10系统中,我们可以通过打开“网络和Internet设置”来进行WiFi连接设置。点击开始菜单,选择“设置”,然后点击“网络和Internet”。
2.打开网络设置界面
在“网络和Internet”设置界面,点击左侧的“网络设置”选项,即可进入网络设置界面。
3.打开WiFi连接选项
在网络设置界面,点击右侧的“WiFi”选项,然后将WiFi开关切换至打开状态。
4.扫描可用的WiFi网络
打开WiFi连接后,系统会自动扫描周围可用的WiFi网络,并将其显示在可用网络列表中。
5.选择要连接的WiFi网络
从可用网络列表中选择要连接的WiFi网络,并点击其名称。
6.输入WiFi密码
如果选择的WiFi网络需要密码进行连接,系统会弹出密码输入框。输入正确的密码并点击连接按钮。
7.等待连接成功
输入密码后,系统会尝试连接选择的WiFi网络。等待一段时间,如果连接成功,则会显示已连接状态。
8.配置其他网络设置
除了连接WiFi网络外,Win10系统还提供了其他网络设置选项,如代理设置、IP地址设置等。根据需要进行相应的配置。
9.管理已连接的WiFi网络
在Win10系统中,我们可以管理已连接的WiFi网络。点击系统托盘右下角的网络图标,即可快速访问已连接的WiFi网络信息。
10.忘记WiFi网络
如果不再需要某个WiFi网络,可以选择忘记该网络,以免自动连接或显示在可用网络列表中。
11.解决常见的WiFi连接问题
在连接WiFi网络时可能会遇到一些问题,如连接超时、密码错误等。本文还提供了一些常见问题的解决办法。
12.利用快捷键快速调出WiFi连接
Win10系统中提供了一些快捷键,可以帮助用户快速调出WiFi连接。如Win+I组合键可以直接打开“设置”界面。
13.优化WiFi连接速度
如果你觉得WiFi连接速度较慢,可以进行一些优化操作,如更新驱动程序、调整路由器位置等。
14.安全性注意事项
在连接公共WiFi网络时,我们需要注意一些安全性问题,如避免在不安全的网络上进行敏感信息的操作。
15.WiFi连接的其他设置
除了基本的连接WiFi网络外,Win10系统还提供了一些高级的WiFi连接设置,如自动连接、网络优先级等。
通过本文的教程,我们学会了如何在Win10系统中调出WiFi连接,并解决了一些常见的WiFi连接问题。希望本文对读者在使用Win10系统时的WiFi连接提供了帮助。
Win10如何调出WiFi连接
随着无线网络的普及,使用WiFi已经成为了人们生活中的常态。在Win10系统中,如何调出WiFi连接并连接到WiFi网络呢?本文将详细介绍Win10系统中打开、连接WiFi网络的方法,帮助读者轻松解决WiFi连接问题。
一、检查网络适配器驱动程序是否安装完毕
1.确定网络适配器驱动程序已经正确安装。
2.打开设备管理器,检查网络适配器的状态。
3.如有需要,更新或重新安装网络适配器驱动程序。
二、打开网络设置
1.点击系统托盘右下角的网络图标。
2.在弹出的菜单中,点击"网络和Internet设置"。
3.进入"网络和Internet"设置页面。
三、点击WiFi图标
1.在"网络和Internet"设置页面,点击左侧菜单栏中的"WiFi"。
2.在右侧窗口中,会显示附近可用的WiFi网络列表。
四、选择要连接的WiFi网络
1.在可用的WiFi网络列表中,选择你要连接的网络。
2.点击该网络所在行的"连接"按钮。
五、输入密码连接WiFi网络
1.在弹出的连接界面中,输入WiFi网络的密码。
2.点击"下一步"按钮。
六、设置是否自动连接WiFi网络
1.在连接成功后,可以选择是否自动连接该WiFi网络。
2.根据个人需求,选择"是"或"否"。
七、管理已连接的WiFi网络
1.在Win10系统中,可以轻松管理已连接的WiFi网络。
2.在"网络和Internet"设置页面,点击左侧菜单栏中的"WiFi",进入WiFi设置界面。
3.可以查看已连接的WiFi网络,并进行相关的设置。
八、忘记已连接的WiFi网络
1.如果需要忘记已连接的WiFi网络,可以在"网络和Internet"设置页面进行操作。
2.点击左侧菜单栏中的"WiFi",进入WiFi设置界面。
3.在已连接的WiFi网络列表中,找到需要忘记的网络,点击该网络所在行的"忘记"按钮。
九、解决无法连接WiFi问题
1.如果遇到无法连接WiFi的情况,可以尝试以下解决方法。
2.检查WiFi密码是否正确输入。
3.重启路由器和电脑设备。
4.确保电脑设备和路由器之间的距离不远。
十、增强WiFi信号强度
1.如果WiFi信号弱,可以采取以下方法来增强信号强度。
2.尽量减少遮挡WiFi信号的物体。
3.将路由器放置在较高的位置。
4.调整路由器天线的方向。
十一、连接隐藏的WiFi网络
1.如果要连接一个隐藏的WiFi网络,可以按照以下步骤操作。
2.在WiFi列表页面,点击"添加一个网络"链接。
3.输入隐藏WiFi网络的名称和安全设置,点击"下一步"按钮。
4.输入WiFi密码,点击"下一步"按钮,完成连接。
十二、利用WPS按钮连接WiFi网络
1.如果你的路由器支持WPS按钮功能,可以使用该功能快速连接WiFi网络。
2.在"网络和Internet"设置页面,点击左侧菜单栏中的"WiFi"。
3.在WiFi设置页面,点击右上角的"添加一个网络"按钮。
4.在弹出的界面中,选择"WPS按钮"选项,按下路由器上的WPS按钮。
十三、通过命令提示符连接WiFi网络
1.如果熟悉命令提示符操作,也可以通过命令来连接WiFi网络。
2.打开命令提示符窗口。
3.输入命令"netshwlanconnectname=WiFi网络名称",回车执行。
十四、关闭或切换WiFi网络
1.如果需要关闭或切换已连接的WiFi网络,可以进行以下操作。
2.在"网络和Internet"设置页面,点击左侧菜单栏中的"WiFi"。
3.在WiFi设置页面,点击已连接网络所在行的"断开"按钮。
十五、
通过以上方法,我们可以轻松地调出WiFi连接,并连接到WiFi网络。无论是连接公共WiFi还是家庭WiFi,Win10系统提供了简单易用的功能来满足我们的需求。希望本文对你有所帮助!