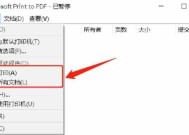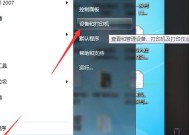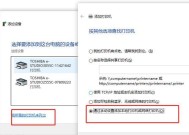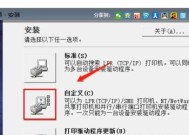如何连接办公室共享打印机(简单步骤助您完成打印机共享设置)
- 综合百科
- 2024-08-26
- 48
- 更新:2024-07-25 17:22:49
在现代办公环境中,共享设备的使用变得越来越普遍。共享打印机的设置可以提高办公效率,减少不必要的设备成本。本文将介绍如何连接办公室共享的打印机,帮助您快速完成设置。
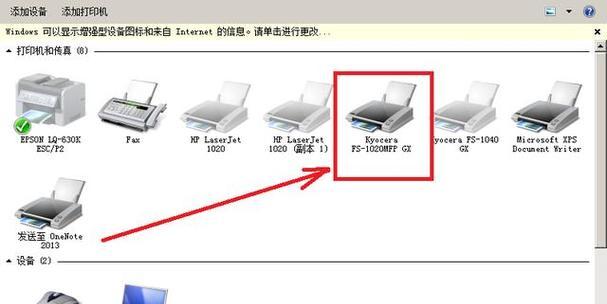
一、检查网络连接是否正常
在连接办公室共享打印机之前,首先需要确保网络连接正常。请确保您的电脑或设备已经连接到办公室的网络,并且能够正常访问互联网。
二、确定打印机是否已经连接到网络
在进行打印机共享设置之前,需要确认打印机已经正确连接到办公室的网络。可以通过打印机的控制面板或设置界面查看网络连接状态。
三、查找打印机的IP地址
为了能够正确连接打印机,需要知道打印机的IP地址。可以在打印机设置界面或控制面板中找到该信息。
四、打开电脑设置界面
在电脑上点击开始菜单,然后选择“设置”选项,进入系统设置界面。
五、选择“设备”选项
在系统设置界面中,点击“设备”选项,进入设备设置界面。
六、选择“打印机和扫描仪”选项
在设备设置界面中,找到“打印机和扫描仪”选项,并点击进入打印机设置界面。
七、点击“添加打印机或扫描仪”按钮
在打印机设置界面中,点击“添加打印机或扫描仪”按钮,系统将开始搜索可用的打印机设备。
八、选择“添加网络打印机或无线打印机”
在搜索结果中,选择“添加网络打印机或无线打印机”的选项,系统将进入打印机连接设置界面。
九、输入打印机的IP地址
在打印机连接设置界面中,输入之前查找到的打印机IP地址,并点击“下一步”按钮。
十、等待系统连接到打印机
系统将尝试连接到打印机设备,可能需要一段时间进行连接,请耐心等待。
十一、选择安装打印机驱动程序
如果系统能够成功连接到打印机,将会显示可用的打印机驱动程序列表。请选择适合您打印机型号的驱动程序,并点击“下一步”。
十二、完成打印机设置
系统将自动安装所选的打印机驱动程序,并完成打印机设置。在设置完成后,您可以选择设定该打印机为默认打印机。
十三、测试打印机功能
完成打印机设置后,建议进行测试以确保一切正常。选择一个文件进行打印,并确认打印机能够正常工作。
十四、共享打印机给其他用户
如果您希望其他用户能够共享该打印机,可以在设置界面中选择共享选项,并设置共享权限。
十五、
通过以上简单步骤,您可以轻松连接办公室共享的打印机。共享打印机能够提高办公效率和成本节约,让团队成员可以方便地共享打印资源。希望本文对您有所帮助。
办公室共享打印机的连接教程
随着办公环境的发展,共享打印机的使用越来越普遍。在办公室中,多个员工需要使用同一台打印机,提高工作效率。然而,连接共享打印机并非所有人都能轻松掌握,因此本篇文章将为您详细介绍如何连接办公室共享的打印机。
段落检查办公室内的路由器是否正常工作,并确保其他设备可以正常连接到该网络。
段落在计算机的控制面板或设置菜单中,找到“设备和打印机”选项,并点击“添加设备”或“添加打印机”。
段落在“添加设备”或“添加打印机”的界面中,选择“添加网络、蓝牙或无线打印机”,然后输入共享打印机的IP地址。
段落与网络管理员联系,确认您的计算机被授权使用共享打印机,并获得所需的用户名和密码。
段落从打印机制造商的官方网站上下载并安装相应的驱动程序,并按照安装向导进行操作。
段落在“设备和打印机”选项中,右键点击已连接的共享打印机,并选择“打印测试页”。
段落在“设备和打印机”选项中,右键点击所需的打印机,并选择“设为默认打印机”。
段落尝试重新启动计算机、打印机和路由器,或者使用操作系统提供的网络故障排除工具来解决问题。
段落通过访问共享打印机的管理页面,设置允许或禁止特定用户或用户组的访问。
段落定期访问打印机制造商的官方网站,查找并下载最新的驱动程序,并按照安装向导进行操作。
段落定期清洁打印机的喷嘴和滚筒,并更换耗材,如墨盒或碳粉。
段落根据具体问题,参考打印机的用户手册或在线帮助文档,按照指引进行故障排除。
段落使用强密码保护共享打印机的访问权限,并定期更改密码。同时,确保打印机和网络设备的防火墙已经开启。
段落购买更大容量的耗材或考虑添加额外的共享打印机,以满足办公室的打印需求。
段落熟悉和使用共享打印机的高级功能,并根据需要进行相应的设置。
通过本教程,您已经学习了连接办公室共享打印机的详细步骤和注意事项。准确地连接和配置共享打印机可以提高办公效率,并为团队合作创造便利。请根据具体情况进行操作,并随时寻求技术支持以解决问题。