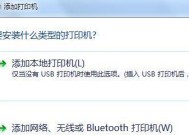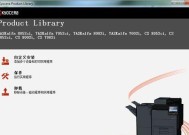电脑驱动安装教程(详解电脑驱动安装步骤)
- 生活知识
- 2024-08-23
- 27
- 更新:2024-07-25 17:22:40
电脑上安装正确的驱动程序是保证硬件设备正常运行的关键一步。本文将详细介绍如何在电脑上安装驱动程序,帮助读者避免常见问题并顺利完成驱动安装。
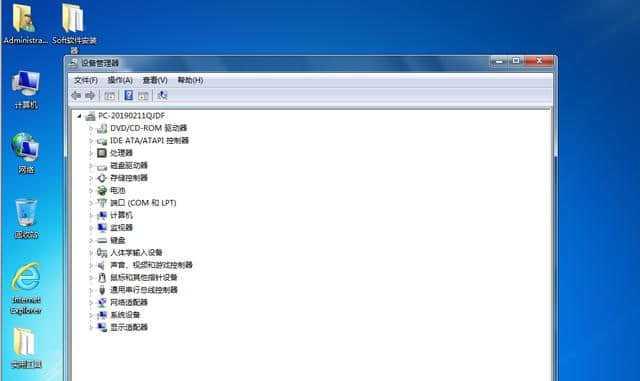
一、检查设备管理器,确认需要安装的驱动
二、进入厂商官网,下载正确版本的驱动程序
三、保存驱动程序并解压文件
四、右键点击设备管理器中的设备,选择“更新驱动程序”
五、选择手动安装驱动程序选项
六、浏览到已解压的驱动程序文件夹
七、选择正确的驱动程序进行安装
八、阅读并同意驱动程序的许可协议
九、完成驱动程序的安装过程
十、重启计算机以使驱动程序生效
十一、常见问题解决:驱动程序不兼容怎么办?
十二、常见问题解决:无法找到正确的驱动程序怎么办?
十三、常见问题解决:驱动程序安装后无法正常工作怎么办?
十四、常见问题解决:驱动程序安装失败怎么办?
十五、正确安装驱动程序能够保证电脑设备的正常运行,遵循以上步骤可帮助读者解决常见的驱动安装问题。
电脑驱动安装是配置硬件设备的重要一步,通过正确的安装流程和解决常见问题的方法,读者可以避免驱动安装过程中的困扰,保证电脑设备的正常运行。希望本文对读者在电脑驱动安装方面有所帮助。
一步步教你如何在电脑上安装驱动程序
在使用电脑的过程中,我们经常需要安装各种驱动程序来保证硬件设备的正常运行。然而,对于不熟悉电脑操作的人来说,驱动程序的安装可能会显得有些复杂。本文将为您提供一份简单易懂的电脑驱动安装教程,帮助您轻松完成驱动程序的安装。
1.准备工作
-确定需要安装的驱动程序
-下载所需的驱动程序
2.打开设备管理器
-使用快捷键Win+X打开菜单
-选择“设备管理器”打开设备管理器窗口
3.找到需要安装驱动的设备
-在设备管理器中查找设备列表
-右击需要安装驱动的设备,选择“属性”
4.下载正确的驱动程序
-在设备属性窗口中选择“驱动程序”选项卡
-记下设备的详细信息,并到官方网站下载对应的驱动程序
5.安装驱动程序
-找到下载的驱动程序文件,解压到一个新的文件夹中
-右击设备管理器中的设备,选择“更新驱动程序软件”
6.手动安装驱动程序
-选择“浏览我的计算机以查找驱动程序软件”
-指定解压后的驱动程序文件夹路径,点击“下一步”
7.自动安装驱动程序
-选择“自动搜索更新的驱动程序软件”
-等待系统自动搜索并安装驱动程序
8.安装完成确认
-查看设备管理器中的设备状态是否正常
-如果有异常情况,尝试重新安装驱动程序
9.驱动程序更新
-定期检查官方网站是否有最新版本的驱动程序
-下载并按照上述步骤更新驱动程序
10.驱动备份与还原
-使用专业的驱动备份工具进行备份
-需要还原时,使用相同工具进行还原操作
11.常见问题解决
-如果驱动程序安装失败,尝试重新下载并安装
-如果仍无法解决问题,考虑联系厂商技术支持
12.驱动安装注意事项
-仔细阅读官方网站提供的驱动程序安装说明
-不要从非官方渠道下载驱动程序,以免遭受病毒或恶意软件攻击
13.驱动程序的重要性
-驱动程序是电脑硬件与操作系统之间的桥梁
-安装合适的驱动程序可以提升硬件设备的性能和稳定性
14.驱动程序更新频率
-随着科技的进步,驱动程序会不断更新
-定期检查并更新驱动程序可以保持系统的最佳状态
15.驱动安装的注意事项
-在安装驱动程序时,关闭杀毒软件以避免干扰
-确保电脑已连接到稳定的互联网环境
通过本文的教程,您已经学会了在电脑上安装驱动程序的方法。希望这些简单易懂的步骤可以帮助您顺利完成驱动程序的安装,确保您的硬件设备正常运行。记得定期检查并更新驱动程序,保持系统的最佳状态。祝您使用愉快!