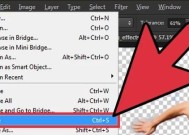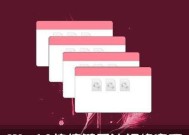如何在桌面上添加快捷方式(简便快捷地访问常用应用程序和文件)
- 综合百科
- 2024-08-20
- 91
- 更新:2024-07-25 17:16:47
在日常使用计算机的过程中,我们经常需要快速访问一些常用的应用程序和文件,而不希望每次都通过开始菜单或文件夹来寻找。为了提高工作效率,本文将介绍如何将常用的应用程序和文件添加为桌面快捷方式,以便快速访问。
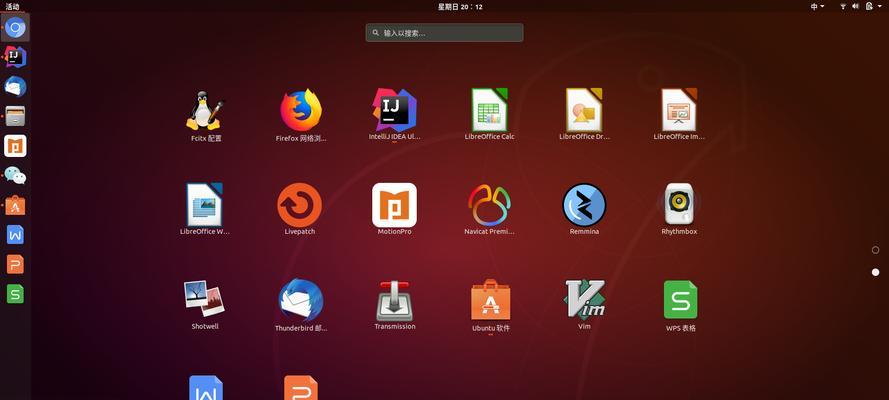
一、选择要添加的应用程序或文件
在添加桌面快捷方式之前,首先需要选择要添加的应用程序或文件。可以是常用的办公软件、娱乐软件、文件夹等。
二、创建快捷方式
1.打开开始菜单,找到需要添加快捷方式的应用程序或文件。
2.按住鼠标右键拖动该应用程序或文件到桌面上空白区域。
3.松开鼠标右键,在弹出的菜单中选择“创建快捷方式”。
三、自定义快捷方式名称
1.在桌面上创建的快捷方式可能自带原应用程序或文件的名称,可根据个人需求进行修改。
2.右键点击快捷方式,选择“重命名”选项。
3.输入新的名称,按下回车键完成修改。
四、调整快捷方式图标
1.右键点击快捷方式,选择“属性”选项。
2.在属性窗口中,点击“快捷方式”标签。
3.在快捷方式标签下方,点击“更改图标”按钮。
4.在弹出的图标库中选择喜欢的图标,点击确定。
五、移动快捷方式到合适位置
1.按住鼠标左键拖动快捷方式到合适的位置。
2.松开鼠标左键,将快捷方式放置在理想位置上。
六、创建文件夹来整理快捷方式
1.如果桌面上快捷方式较多,可以创建文件夹来整理它们。
2.右键点击桌面,选择“新建”->“文件夹”。
3.输入文件夹名称,按下回车键。
4.将需要整理的快捷方式拖动到文件夹内即可。
七、删除不再需要的快捷方式
1.右键点击不再需要的快捷方式,选择“删除”选项。
2.在弹出的确认窗口中点击“是”完成删除操作。
八、批量添加多个快捷方式
1.如果需要添加多个快捷方式,可以使用批量添加的方法。
2.打开开始菜单,找到需要添加快捷方式的应用程序或文件夹。
3.按住Ctrl键,同时点击需要添加的多个应用程序或文件夹。
4.右键点击选中的应用程序或文件夹,选择“发送到”->“桌面(快捷方式)”。
九、使用快捷键访问快捷方式
1.在桌面上创建的快捷方式可以使用快捷键进行快速访问。
2.右键点击快捷方式,选择“属性”选项。
3.在属性窗口中,点击“快捷键”文本框。
4.按下希望的快捷键组合,点击确定。
十、备份桌面快捷方式
1.如果担心意外删除或丢失桌面上的快捷方式,可以备份它们。
2.打开文件资源管理器,找到桌面文件夹。
3.将所有快捷方式复制到其他安全位置,如文档文件夹或外部存储设备。
十一、清理不再需要的快捷方式
1.定期清理桌面上不再需要的快捷方式,保持界面整洁。
2.右键点击不再需要的快捷方式,选择“删除”选项。
十二、将快捷方式固定到任务栏
1.对于经常使用的应用程序,可以将快捷方式固定到任务栏,方便快速访问。
2.右键点击需要固定到任务栏的快捷方式,选择“固定到任务栏”选项。
十三、将快捷方式固定到开始菜单
1.如果希望将快捷方式固定在开始菜单中,可以进行如下操作。
2.右键点击需要固定到开始菜单的快捷方式,选择“固定到开始菜单”选项。
十四、桌面快捷方式的好处
1.桌面快捷方式提供了一种简便快捷的访问常用应用程序和文件的方法。
2.可以根据个人需求自定义快捷方式的名称和图标。
3.快捷方式可以通过拖放、重命名、删除等操作进行灵活管理。
十五、
通过本文的介绍,我们了解到了如何将常用的应用程序和文件添加为桌面快捷方式。通过创建、自定义、移动、整理和删除快捷方式等操作,可以提高工作效率,简便快捷地访问常用应用程序和文件。同时,我们还学习了如何使用快捷键、备份快捷方式以及将快捷方式固定到任务栏或开始菜单。希望本文对大家有所帮助,提高使用计算机的便利性和效率。
简单实用的方法让你快速访问常用应用
在日常使用电脑的过程中,我们经常需要频繁使用某些应用程序或文件,而每次都要在开始菜单或文件夹中搜索并打开它们十分繁琐。为了方便快捷地访问这些常用应用,我们可以将它们的快捷方式添加到桌面上。本文将介绍几种简单实用的方法来帮助你添加快捷方式到桌面,让你的工作更加高效。
1.使用鼠标右键点击桌面空白处
当你在桌面上空白处点击鼠标右键后,在弹出的菜单中选择“新建”一项,然后再选择“快捷方式”。这样就会弹出一个新建快捷方式的向导窗口。
2.输入要添加快捷方式的路径
在新建快捷方式的向导窗口中,需要输入所要添加快捷方式的路径。可以通过浏览按钮来选择文件或应用程序的位置,也可以直接输入完整路径。
3.命名新建的快捷方式
在向导窗口中,需要为新建的快捷方式命名。建议使用简明扼要的名称,方便你在桌面上快速识别和访问。
4.完成新建快捷方式的向导
在完成输入路径和命名之后,点击“完成”按钮,就可以在桌面上看到刚刚添加的快捷方式了。双击该快捷方式即可快速打开对应的应用程序或文件。
5.拖拽文件到桌面
如果你已经打开了某个文件或应用程序,你可以直接将其拖拽到桌面空白处,这样就会在桌面上创建一个快捷方式。这种方法适用于你已经打开的文件或应用程序。
6.从开始菜单中复制快捷方式
在开始菜单中找到你想要添加到桌面上的应用程序或文件的快捷方式,然后右键点击它,选择“复制”。之后,在桌面空白处右键点击,并选择“粘贴”,这样就会在桌面上创建一个与开始菜单中相同的快捷方式。
7.在资源管理器中复制快捷方式
打开资源管理器,在左侧导航栏选择“此电脑”或者“我的电脑”。在右侧窗口中找到你要添加快捷方式的文件或应用程序,右键点击它,选择“发送到”,然后再选择“桌面(快捷方式)”。这样就会在桌面上创建一个快捷方式。
8.使用快捷键创建桌面快捷方式
选中你想要添加快捷方式的文件或应用程序,然后按下Ctrl+C复制,接着按下Ctrl+V粘贴到桌面上。这个方法也可以用于其他位置的文件和应用程序。
9.修改桌面快捷方式的图标
如果你对桌面快捷方式的默认图标不满意,你可以右键点击该快捷方式,选择“属性”,在弹出的窗口中点击“更改图标”。然后你可以浏览并选择自定义图标,或者选择系统提供的图标。
10.将桌面快捷方式固定到任务栏
如果你希望直接在任务栏问某个常用应用程序,你可以将桌面上的快捷方式固定到任务栏上。右键点击桌面快捷方式,选择“固定到任务栏”,这样该应用程序的快捷方式就会出现在任务栏上。
11.快速访问桌面上的所有快捷方式
你可以通过将桌面上所有的快捷方式放入一个文件夹来方便地进行管理和访问。创建一个新的文件夹,然后将所有的快捷方式拖拽到该文件夹中,最后将该文件夹放置在桌面上。
12.删除桌面上的快捷方式
如果你想要删除桌面上的某个快捷方式,只需选中它,然后按下Delete键即可。该快捷方式将被移动到回收站中。
13.恢复已删除的桌面快捷方式
如果你误删了桌面上的某个快捷方式,你可以进入回收站,找到该快捷方式并右键点击它,选择“还原”。这样该快捷方式就会恢复到桌面上。
14.整理和排序桌面快捷方式
为了保持桌面的整洁和有条理,你可以通过拖拽和移动的方式来进行快捷方式的整理和排序。将相关应用程序或文件的快捷方式放在一起,以方便查找和使用。
15.设置桌面快捷方式的属性
你可以右键点击桌面上的快捷方式,选择“属性”,来修改该快捷方式的一些属性,例如目标路径、图标、启动方式等。这样可以根据个人喜好和需求进行自定义设置。
通过本文介绍的多种方法,你可以轻松地添加常用应用程序或文件的快捷方式到桌面上,提高你的工作效率。同时,你还可以根据个人喜好来自定义桌面快捷方式的图标、属性等。使用这些简单实用的方法,让你的电脑操作更加方便快捷。