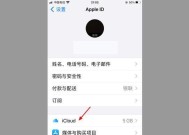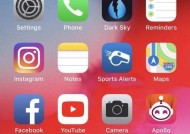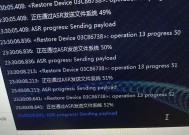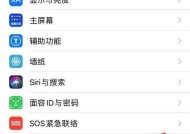如何快速传输大量照片到电脑(利用iPhone的便利性进行快速照片传输)
- 数码百科
- 2024-08-15
- 55
- 更新:2024-07-25 17:12:45
随着iPhone拍照功能的不断提升,我们越来越倾向于使用iPhone拍摄和保存珍贵的照片。然而,随着照片数量的增加,我们经常会面临将这些照片传输到电脑上的问题。本文将介绍一种使用iPhone进行快速照片传输的方法,帮助您轻松解决这个问题。

一:利用iCloud同步照片
通过将照片库与iCloud同步,您可以轻松在iPhone和电脑之间共享照片。在iPhone的“设置”中,点击您的AppleID,然后选择“iCloud”,进入“照片”选项。启用“iCloud照片库”后,您拍摄的每张照片都会自动上传到iCloud,并在您的电脑上自动下载。
二:使用iTunes进行照片传输
通过连接iPhone到电脑上运行的iTunes,您可以选择将照片从iPhone同步到电脑。在iTunes中,选择您的设备,然后点击“照片”选项。勾选“同步照片”后,选择要传输的照片文件夹,并点击“应用”按钮开始传输。
三:使用iCloud网页版下载照片
打开iCloud网页版(www.icloud.com)并使用您的AppleID登录。选择“照片”选项后,您可以浏览并选择要下载的照片。通过点击照片并选择“下载”,您可以将照片保存到电脑上。
四:利用第三方应用进行传输
除了使用官方的方法,还有许多第三方应用可以帮助您快速传输大量照片到电脑。PhotoSync、AirDrop、Google相册等应用都提供了便捷的照片传输功能,您可以根据自己的需求选择合适的应用。
五:通过电子邮件发送照片
如果您只需要传输少量照片,可以使用iPhone的邮件应用将照片作为附件发送到您的电子邮件账户。通过电脑上的邮件客户端下载附件即可。
六:使用云存储服务传输照片
通过使用云存储服务如GoogleDrive、Dropbox等,您可以将照片上传到云端,并在电脑上通过对应的客户端或网页浏览器进行访问和下载。
七:使用文件传输工具传输照片
通过使用一些专门的文件传输工具如iMazing、iExplorer等,您可以轻松地将照片从iPhone传输到电脑。这些工具提供了更多的灵活性和功能,如选择特定的照片、创建相册等。
八:通过无线传输照片
除了使用数据线,还可以通过Wi-Fi网络进行照片传输。一些应用如PhotoTransferApp、Instashare等,可以帮助您在iPhone和电脑之间建立无线连接,并快速传输照片。
九:使用QQ或微信传输照片
如果您常使用QQ或微信等通信软件,您可以利用其内置的文件传输功能将照片传输到电脑上。通过选择照片并发送到电脑端,您可以方便地将照片保存到本地。
十:利用iMessage传输照片
如果您的电脑也是苹果产品,您可以使用iMessage进行照片传输。通过在iPhone上选择并发送照片,即可在电脑上接收到这些照片。
十一:使用AirDrop进行传输
苹果设备上的AirDrop功能可以帮助您在iPhone和电脑之间快速传输照片。确保两台设备的蓝牙和Wi-Fi都已打开,并在iPhone上选择要传输的照片,然后选择“AirDrop”,选择您的电脑即可。
十二:利用扫描仪应用传输照片
一些扫描仪应用如CamScanner、ScannerPro等,不仅可以扫描纸质文件,还可以将照片直接传输到电脑上。通过使用这些应用,您可以将照片扫描为PDF或图片格式,并直接发送到电脑端。
十三:使用iCloud共享照片流
通过创建一个共享的照片流并邀请其他人加入,您可以将照片上传到该照片流,并在电脑上使用iCloud.com或其他设备上的照片应用访问和下载这些照片。
十四:利用相册应用中的导出功能
一些相册管理应用如Google相册、PhotoshopExpress等,提供了导出照片的功能。通过选择要导出的照片并选择导出选项,您可以将照片传输到电脑上。
十五:
通过以上这些方法,您可以根据自己的需求和条件选择最合适的方式来传输大量照片到电脑上。无论是通过云存储服务、第三方应用还是官方工具,都能帮助您快速、方便地解决这个问题。记住,备份您的珍贵照片至电脑是非常重要的,以免丢失或损坏。
如何快速传输大量照片从iPhone到电脑?
随着iPhone的普及和手机摄影的流行,我们每天都会拍摄大量的照片。然而,由于iPhone存储容量的限制,我们经常需要将这些照片传输到电脑上以释放空间或进行后续编辑和管理。本文将介绍一些简单而高效的方法,帮助您快速传输大量照片从iPhone到电脑。
1.使用iTunes同步:将照片传输到电脑的经典方法。
-通过USB连接您的iPhone和电脑,然后打开iTunes。
-在iTunes中选择您的设备,点击“照片”选项卡。
-勾选“同步照片”,选择要传输的相册或文件夹,点击“应用”按钮开始同步。
2.使用iCloud照片库:无需连接线,通过云端传输。
-在您的iPhone上打开“设置”应用,并登录您的iCloud账户。
-启用“照片”选项,确保“iCloud照片库”开关处于打开状态。
-在您的电脑上登录iCloud.com,选择照片并下载到电脑。
3.使用AirDrop:无需连接线,通过蓝牙和Wi-Fi传输。
-在您的iPhone上向上滑动以打开控制中心,并启用AirDrop。
-在电脑上打开Finder(Mac)或文件资源管理器(Windows),启用AirDrop。
-在相册中选择要传输的照片,点击分享图标,选择电脑上的设备并发送照片。
4.使用第三方应用:更多选择,更高效率的传输方式。
-在AppStore中搜索并下载第三方照片传输应用,如Google相册、Dropbox等。
-根据应用的指示连接您的iPhone和电脑,选择要传输的照片并进行传输。
5.使用邮件或信息:适合少量照片的快速传输方式。
-在相册中选择要传输的照片,点击分享图标。
-选择发送邮件或信息,输入您的电脑的电子邮件地址或手机号码。
-在电脑上打开邮件或信息,并下载您接收到的照片。
6.使用iMyFoneTunesMate:更灵活、高效的文件传输工具。
-下载并安装iMyFoneTunesMate软件,并将您的iPhone连接到电脑上。
-在TunesMate中选择“照片”选项,浏览并选择要传输的照片。
-点击“导出”按钮,选择将照片传输到电脑上的位置。
7.使用iExplorer:将照片直接从iPhone复制到电脑。
-下载并安装iExplorer软件,并将您的iPhone连接到电脑上。
-在iExplorer中选择“照片”选项,浏览并选择要传输的照片。
-点击“导出”按钮,选择将照片传输到电脑上的目录。
8.使用Windows自动播放功能:适用于Windows用户的快速传输方法。
-连接您的iPhone到电脑上,Windows自动播放将自动启动。
-在自动播放对话框中选择“导入照片和视频”。
-选择要导入的照片,并选择要存储照片的目录。
9.使用Google相册:通过云端快速传输照片。
-在您的iPhone上下载并安装Google相册应用,并登录您的Google账户。
-启用“备份和同步”选项,确保照片被备份到Google云端。
-在电脑上登录Google相册网页版,选择要下载的照片并下载到电脑。
10.使用OneDrive:微软提供的云端传输服务。
-在您的iPhone上下载并安装OneDrive应用,并登录您的Microsoft账户。
-启用“摄像机上传”选项,确保照片被上传到OneDrive云端。
-在电脑上登录OneDrive网页版,选择要下载的照片并下载到电脑。
11.使用Dropbox:流行的云存储和传输服务。
-在您的iPhone上下载并安装Dropbox应用,并登录您的Dropbox账户。
-启用“照片备份”选项,确保照片被备份到Dropbox云端。
-在电脑上登录Dropbox网页版,选择要下载的照片并下载到电脑。
12.使用相机连接器:便捷地将照片传输到iPad或Mac电脑。
-购买一个Lightning到USB相机连接器。
-将相机连接器连接到您的iPhone和电脑上,然后打开“照片”应用。
-在“导入”选项卡中选择要传输的照片,点击“导入所选”按钮进行传输。
13.使用iCloudDrive:通过iCloudDrive直接传输照片。
-在您的iPhone上打开“设置”应用,并登录您的iCloud账户。
-启用“iCloudDrive”选项,确保照片被备份到iCloudDrive。
-在电脑上登录iCloud.com,选择照片并下载到电脑。
14.使用Photosync:快速传输照片到多个设备。
-下载并安装Photosync应用,并连接您的iPhone和电脑到同一Wi-Fi网络。
-在Photosync中选择要传输的照片,然后选择目标设备进行传输。
-在目标设备上接受传输并保存照片。
15.使用GoogleDrive:通过GoogleDrive云存储传输照片。
-在您的iPhone上下载并安装GoogleDrive应用,并登录您的Google账户。
-启用“照片备份”选项,确保照片被备份到GoogleDrive云端。
-在电脑上登录GoogleDrive网页版,选择要下载的照片并下载到电脑。
以上方法中,iTunes同步、iCloud照片库和AirDrop是iOS原生支持的传输方式,而第三方应用和云存储服务提供了更多选择和更高效率的传输方式。选择适合您需求的方法,您就可以快速将大量照片从iPhone传输到电脑,释放空间并进行后续编辑和管理。