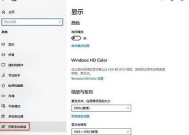Mac无线投屏(一步步教你开启Mac无线投屏功能)
- 数码百科
- 2024-06-12
- 77
- 更新:2024-06-07 18:00:33
介绍:
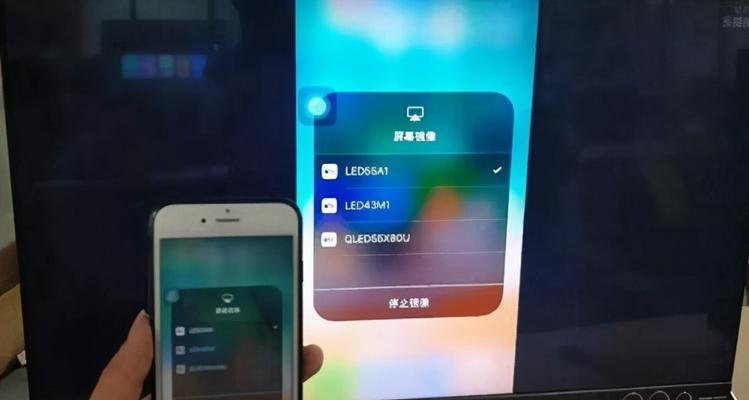
在数字化时代,屏幕分享和投射变得越来越普遍。作为Mac用户,你可能想知道如何无线将你的屏幕内容投射到其他设备上。幸运的是,Mac提供了内置的功能来实现这一点。本文将为你详细介绍如何打开Mac的无线投屏功能,以及如何使用它将你的屏幕内容分享到其他设备上。
1.打开系统偏好设置
进入系统偏好设置,点击“显示”选项,然后选择“投影机”,以打开无线投屏功能。
2.选择投影选项
在投影选项中,你可以选择使用AirPlay或者其他第三方投射工具来实现无线投屏。
3.连接目标设备
在投影选项中,你可以选择要连接的目标设备,这可以是一个电视、显示器或者其他支持无线投射的设备。
4.配置连接选项
根据你的需求,你可以选择连接选项,如屏幕分辨率、音频输出等。
5.启用屏幕共享
在Mac上启用屏幕共享,以便其他设备可以接收并显示你的屏幕内容。
6.确认连接
一旦你设置好了投射选项和连接选项,你可以点击“确认连接”来建立无线连接。
7.分享屏幕内容
现在,你的屏幕内容将会被无线投射到目标设备上,你可以轻松地分享你的工作、娱乐或其他内容。
8.调整投射设置
如果你发现屏幕投射效果不理想,你可以在投射选项中进行调整,如调整分辨率、显示模式等。
9.控制投射设备
一旦你的屏幕内容被投射到目标设备上,你可以使用投射设备上的遥控器或者其他控制方式来操作你的Mac。
10.分享音频和视频
无线投屏不仅可以分享屏幕内容,还可以分享音频和视频。你可以在投射选项中配置音频输出和视频播放选项。
11.监控投射状态
在Mac上,你可以随时监控投射状态,并进行必要的调整,以确保无线投射正常进行。
12.多屏幕投射
如果你有多个目标设备,你可以同时将屏幕内容投射到多个设备上,以实现更大范围的共享和展示。
13.安全注意事项
使用无线投屏功能时,务必注意安全性,确保你的网络和设备受到保护,避免未经授权的访问和数据泄露。
14.故障排除
如果你遇到无法连接、画面不稳定或其他问题,可以参考Mac的帮助文档或者联系技术支持进行故障排除。
15.享受无线投屏带来的便利
通过学习如何打开Mac的无线投屏功能,你可以轻松将你的屏幕内容分享到其他设备上,为工作、娱乐或其他活动带来便利和乐趣。
:
通过本文介绍的步骤和注意事项,你现在应该能够轻松地打开Mac的无线投屏功能,并将你的屏幕内容分享到其他设备上。享受这种便捷的无线投屏技术,让你的工作和娱乐更加高效和有趣。
Mac无线投屏
在现代科技的快速发展下,无线投屏技术成为我们日常生活中越来越重要的一部分。作为苹果旗下的电脑产品,Mac也提供了无线投屏功能,方便用户将屏幕内容分享到其他设备上。本文将详细介绍如何在Mac上打开无线投屏功能,以及使用该功能的注意事项和技巧。
1.确认设备兼容性
2.连接至同一Wi-Fi网络
3.打开Mac的“系统偏好设置”
4.点击“显示”选项
5.打开“AirPlay显示器”功能
6.选择目标设备
7.开启密码保护
8.设置投屏选项
9.调整屏幕分辨率
10.同时投屏音频和视频内容
11.使用扩展桌面模式
12.切换主屏幕和扩展屏幕
13.使用投屏时的注意事项
14.解决无法连接的问题
15.充分利用Mac无线投屏功能
1.确认设备兼容性
在开始之前,确保你的Mac和目标设备(例如电视、投影仪等)都支持无线投屏功能。苹果官方网站或设备说明书上可以查到相关信息。
2.连接至同一Wi-Fi网络
为了使Mac和目标设备能够相互通信,确保它们都连接到同一个Wi-Fi网络下。
3.打开Mac的“系统偏好设置”
点击屏幕左上角的苹果图标,选择“系统偏好设置”来打开Mac的系统设置页面。
4.点击“显示”选项
在系统设置页面中,找到并点击“显示”选项,进入显示设置界面。
5.打开“AirPlay显示器”功能
在显示设置界面的顶部工具栏中,找到并点击“AirPlay显示器”按钮,将其切换至开启状态。
6.选择目标设备
在弹出的列表中,选择你想要投屏的目标设备。如果没有显示出目标设备,请确保目标设备已开启并连接至同一Wi-Fi网络下。
7.开启密码保护
如果你希望仅有密码验证的用户才能进行投屏操作,可以在此处设置密码保护功能,并设置一个密码。
8.设置投屏选项
在目标设备列表下方的“选项”中,可以选择投屏的显示模式。镜像显示Mac屏幕,或扩展桌面等选项。
9.调整屏幕分辨率
根据目标设备的分辨率和你的需求,可以在此处选择适合的屏幕分辨率。
10.同时投屏音频和视频内容
如果你希望同时投屏Mac的音频和视频内容,确保勾选了“包括系统声音”选项。
11.使用扩展桌面模式
如果你选择了扩展桌面模式,可以在此处设置主屏幕和扩展屏幕的位置。
12.切换主屏幕和扩展屏幕
如果你的Mac已连接到多个显示器,可以通过点击菜单栏上的显示图标来切换主屏幕和扩展屏幕。
13.使用投屏时的注意事项
在使用无线投屏功能时,请确保目标设备和Mac之间的距离不要过远,并保持稳定的Wi-Fi信号。
14.解决无法连接的问题
如果遇到无法连接的问题,可以尝试重新启动目标设备和Mac,或检查Wi-Fi网络是否正常。
15.充分利用Mac无线投屏功能
通过合理使用Mac的无线投屏功能,你可以将屏幕内容分享给其他人观看、扩展工作区域或享受更好的视觉体验。
通过本文的介绍,你已经学会了如何在Mac上打开无线投屏功能,并了解了一些使用该功能的技巧和注意事项。现在,你可以享受便捷的屏幕共享体验,将Mac的内容展示在更大的屏幕上。