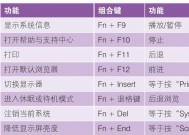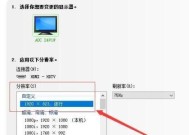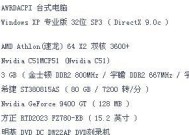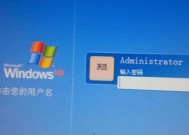如何更新台式电脑的显卡驱动(简单步骤教你轻松更新显卡驱动)
- 数码百科
- 2024-08-13
- 281
- 更新:2024-07-25 17:05:54
在使用台式电脑时,显卡驱动的更新对于优化图形性能和解决兼容性问题至关重要。本文将为大家介绍如何更新台式电脑的显卡驱动,以帮助读者更好地利用显卡资源,提升电脑性能。

一、为什么需要更新显卡驱动
1.1优化图形性能
1.2解决兼容性问题
1.3支持新游戏和应用程序
二、确认显卡型号和当前驱动版本
2.1打开设备管理器
2.2找到显卡选项
2.3查看当前驱动版本
三、下载最新的显卡驱动程序
3.1访问显卡官方网站
3.2寻找驱动下载页面
3.3选择正确的操作系统和显卡型号
3.4下载最新的驱动程序
四、安装新的显卡驱动
4.1双击下载的驱动程序文件
4.2选择安装位置和选项
4.3完成安装过程
五、重启电脑并检查驱动更新情况
5.1保存所有未完成的工作
5.2选择重启电脑
5.3检查驱动版本是否更新成功
六、备份显卡驱动
6.1安装驱动备份工具
6.2运行备份工具
6.3选择备份位置和选项
6.4备份显卡驱动
七、还原显卡驱动
7.1运行备份工具
7.2选择还原位置和选项
7.3还原显卡驱动
八、常见问题及解决方法
8.1驱动安装失败的解决方法
8.2显示器出现问题的解决方法
8.3驱动冲突导致系统崩溃的解决方法
九、定期检查更新显卡驱动
9.1每月检查一次显卡官方网站
9.2关注显卡厂商的社交媒体或邮件通知
十、
通过本文的教程,大家学会了如何更新台式电脑的显卡驱动。记得定期检查和更新驱动,以确保系统性能最佳化,获得更好的游戏和应用程序体验。
简单易行的方法
在使用台式电脑时,显卡驱动的更新是非常重要的,它能够提供更好的图像质量和性能。然而,对于一些电脑新手来说,更新显卡驱动可能会有一些困惑。本文将介绍一种简单易行的方法,帮助您更新台式电脑的显卡驱动,让您的电脑图像更流畅。
了解显卡驱动的重要性
显卡驱动是连接操作系统和显卡之间的重要桥梁,它能够优化图形处理、提高显示性能,并修复一些可能存在的问题。及时更新显卡驱动能够保证您的电脑系统正常运行并获得最佳显示效果。
确定显卡型号
在更新显卡驱动之前,您需要确定您的电脑所使用的显卡型号。您可以通过查看设备管理器或者显卡盒子上的标签来找到显卡型号。一旦确定了显卡型号,就可以前往显卡厂商的官方网站下载最新的驱动程序。
访问显卡厂商官方网站
打开浏览器,输入显卡厂商的官方网站地址,例如英伟达(NVIDIA)或者AMD(AdvancedMicroDevices)。在官方网站上,您可以找到显卡驱动程序的下载页面。
选择正确的显卡型号和操作系统
在下载页面上,您需要选择与您的显卡型号和操作系统相匹配的驱动程序。确保选择正确的版本,以免出现兼容性问题。
下载显卡驱动
在确认了显卡型号和操作系统后,您可以点击下载按钮,开始下载显卡驱动程序。通常,厂商会提供一个自动检测工具,可以帮助您自动找到适合您电脑的最新驱动。
安装显卡驱动
一旦下载完成,双击下载的驱动程序安装文件,按照指示进行安装。在安装过程中,可能会出现一些提示框,您需要按照提示进行操作。
完成驱动安装
安装完成后,您需要重新启动电脑,让新的驱动程序生效。在重启后,您可以通过设备管理器来确认显卡驱动是否成功更新。
自动更新显卡驱动
有些显卡厂商提供了自动更新工具,可以帮助您实时检测并安装最新的显卡驱动。您可以在官方网站上寻找这些工具,并按照指示进行安装和设置。
手动卸载旧的显卡驱动
如果您遇到了一些与旧的显卡驱动相关的问题,或者想要确保完全清除旧的驱动,您可以选择手动卸载旧的显卡驱动。您可以通过控制面板或者第三方卸载工具来进行操作。
常见问题及解决方法
在更新显卡驱动的过程中,可能会遇到一些常见问题,例如下载速度慢、安装失败等。在这些情况下,您可以尝试使用代理服务器、关闭防火墙或者重新下载并安装驱动程序。
备份重要数据
在更新显卡驱动之前,建议您备份重要数据。尽管更新过程通常是安全的,但出现意外情况时,备份可以保证数据不丢失。
定期检查更新
显卡驱动的更新不仅可以修复问题,还可以提供新的功能和性能改进。建议您定期检查并更新显卡驱动,以确保您的电脑始终处于最佳状态。
其他注意事项
在更新显卡驱动时,还需要注意一些其他事项,例如关闭杀毒软件、保持网络连接稳定等。这些都有助于确保更新过程的顺利进行。
与显卡厂商联系
如果您在更新显卡驱动的过程中遇到了严重的问题,无法解决,可以考虑与显卡厂商联系。他们的技术支持团队可以为您提供更详细的指导和帮助。
通过本文介绍的方法,您可以轻松更新台式电脑的显卡驱动。及时更新显卡驱动能够提供更好的图像质量和性能,保证您的电脑系统正常运行。记住要定期检查更新,并注意其他注意事项,以确保更新过程顺利无误。