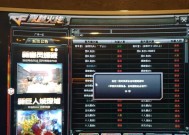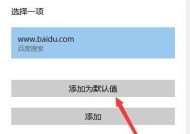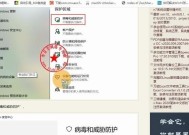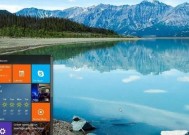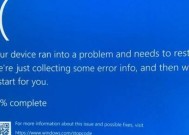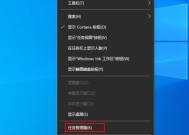Win10如何添加局域网打印机共享(一步步教你在Win10系统中实现局域网打印机共享)
- 综合百科
- 2024-08-14
- 111
- 更新:2024-07-25 17:05:42
在办公环境中,局域网打印机共享可以使多个电脑无需分别连接打印机,通过网络实现共享打印。本文将详细介绍如何在Win10系统中添加局域网打印机共享,让您的办公更加便捷高效。
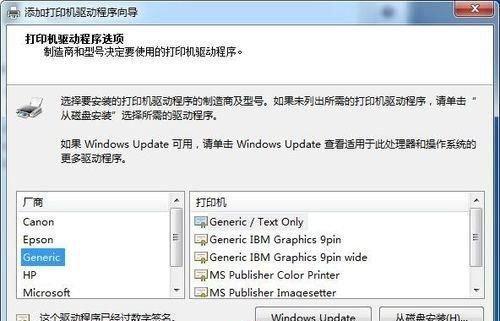
1.检查网络连接是否正常
在添加局域网打印机共享之前,首先需要确保所有电脑都正常连接到同一个局域网,并能够互相通信。
2.确认打印机已连接到网络
确保您的打印机已通过以太网或Wi-Fi连接到同一个局域网,可以使用其他电脑进行访问和共享。
3.打开控制面板并点击"设备和打印机"
在Win10系统中,点击开始菜单,在搜索框中输入"控制面板"并打开,在控制面板界面中点击"设备和打印机"选项。
4.点击"添加打印机"
在设备和打印机界面中,点击"添加打印机"按钮,系统将开始搜索局域网中可用的打印机。
5.选择要添加的打印机
系统搜索到可用的打印机后,会列出所有可选的打印机,您可以根据打印机名称或型号选择要添加的打印机。
6.确认安装驱动程序
系统在添加打印机时,可能会要求安装打印机的驱动程序,按照系统提示完成驱动程序的安装。
7.确定共享打印机
在添加打印机的过程中,系统会询问您是否要共享该打印机,选择"是"以便其他电脑可以访问和使用该打印机。
8.设置共享权限
系统会进一步询问您希望与哪些用户共享该打印机,您可以选择所有用户或仅指定用户进行共享。
9.添加完成
系统完成打印机共享的设置后,将显示添加完成的提示信息。
10.在其他电脑中添加共享打印机
在其他电脑中,重复上述步骤1-6,并选择已经共享的打印机进行添加。
11.测试打印功能
添加完共享打印机后,使用其他电脑进行测试打印,确保打印机能够正常工作。
12.解决共享打印机问题
如果在添加共享打印机过程中遇到问题,可以根据系统提示进行故障排除,或参考相关资料寻求解决办法。
13.管理共享打印机
在Win10系统中,您可以通过设备和打印机界面管理已经添加的共享打印机,如修改共享权限、删除共享等。
14.提高局域网打印机共享的安全性
为了保护局域网打印机共享的安全性,建议设置合适的权限和密码,防止未经授权的访问和使用。
15.局域网打印机共享的优势和应用场景
局域网打印机共享可以提高办公效率、节省资源,适用于办公室、教育机构等需要多台电脑共享打印资源的场景。
通过以上步骤,您可以轻松在Win10系统中添加局域网打印机共享,实现多台电脑共享打印资源的便利。这一功能不仅提高了办公效率,还节省了资源和成本。希望本文对您有所帮助!
实现打印机共享的简便方法及步骤
在日常办公生活中,往往需要多人共享一台打印机,为了提高办公效率,局域网打印机共享成为了一个非常有用的功能。本文将介绍如何在Win10系统下添加局域网打印机共享,并提供一种简便的方法和步骤。
一:检查网络连接状态
在进行局域网打印机共享前,确保电脑与局域网连接正常,可以通过浏览网页等方式来确认网络连接是否正常。
二:查找局域网中的打印机
在Win10系统中,可以通过在控制面板中的“设备和打印机”选项中查找已经连接到局域网的打印机。
三:添加打印机
在“设备和打印机”界面中,点击“添加打印机”按钮,系统将会自动搜索局域网中可用的打印机设备。
四:选择并添加打印机
根据搜索结果,选择你需要添加的局域网打印机,并点击“下一步”进行添加。
五:安装打印机驱动程序
在添加打印机时,系统可能会提示需要安装相应的打印机驱动程序,根据提示进行驱动程序的安装。
六:打印机共享设置
在添加成功后,右键点击已添加的打印机,在弹出的菜单中选择“属性”,然后进入“共享”选项卡进行打印机共享设置。
七:启用打印机共享
在“共享”选项卡中,勾选“共享此打印机”选项,并为打印机设定一个易于识别的共享名称。
八:设置共享权限
点击“权限”按钮,可以设置其他电脑在局域网中是否可以访问该打印机,并可以指定具体的用户或组拥有访问权限。
九:配置客户端电脑
在需要使用共享打印机的其他电脑上,打开“设备和打印机”界面,点击“添加打印机”按钮,选择“网络打印机,通过名称或IP地址找到打印机”。
十:输入共享名称
根据前文设置的共享名称,输入该名称并点击“下一步”,系统将会自动搜索并添加共享打印机。
十一:安装驱动程序
根据需要,在添加打印机过程中可能需要安装相应的驱动程序,按照提示进行驱动程序的安装。
十二:测试打印
完成共享打印机的添加后,可以进行测试打印,确保打印机的正常工作以及网络共享设置的成功。
十三:解决共享打印机问题
如果在添加或使用共享打印机的过程中出现问题,可以通过检查网络连接、共享设置以及驱动程序等方面进行排查和解决。
十四:其他注意事项
在进行局域网打印机共享时,还需要注意网络安全、权限管理以及及时更新驱动程序等问题。
十五:结语
通过以上简便的方法和步骤,我们可以轻松地在Win10系统下实现局域网打印机共享。这种方法不仅提高了办公效率,也节省了成本和空间。在实际使用中,请确保网络安全,并根据具体需求进行相应的权限管理和维护。