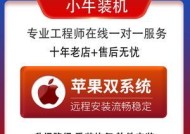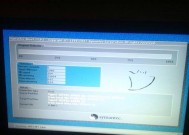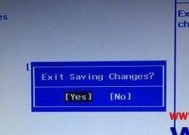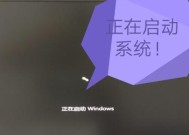Win7如何显示被隐藏的文件夹(简单操作帮助您找回隐藏文件夹)
- 生活知识
- 2024-08-17
- 83
- 更新:2024-07-25 17:05:01
在使用Windows7操作系统的过程中,有时候我们会发现一些文件夹突然消失了,或者无法在常规的文件夹路径下找到。这时候,很可能是这些文件夹被隐藏了。本文将教您如何在Win7系统中显示被隐藏的文件夹,并帮助您轻松找回丢失的文件。
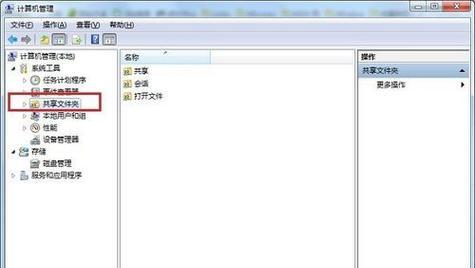
一:为什么会有隐藏文件夹
隐藏文件夹是为了保护系统的安全和用户隐私而设计的。一些系统文件和设置会默认隐藏,以防止用户误操作或删除。有些用户也会选择将个人文件夹隐藏起来,以保护个人隐私。
二:为何需要显示被隐藏的文件夹
尽管隐藏文件夹有其用途,但在某些情况下,我们需要找回隐藏的文件夹。可能是因为我们需要编辑或备份这些文件夹中的数据,或者仅仅是因为我们想查看其中的内容。
三:进入控制面板
要显示被隐藏的文件夹,首先需要进入控制面板。您可以通过点击“开始”菜单,然后选择“控制面板”来打开控制面板窗口。
四:打开“文件夹选项”
在控制面板窗口中,您可以找到一个名为“文件夹选项”的图标。请点击该图标以打开相关设置。
五:选择“查看”选项卡
在“文件夹选项”窗口中,您会看到多个选项卡。请点击“查看”选项卡,以便调整文件夹的显示设置。
六:显示隐藏的文件、文件夹和驱动器
在“查看”选项卡下,您会找到一个名为“高级设置”的区域。在该区域中,您会看到一个名为“隐藏的文件、文件夹和驱动器”的复选框。请确保该复选框已被选中。
七:取消隐藏扩展名
为了更好地显示被隐藏的文件夹,在“查看”选项卡中,您还可以取消隐藏文件扩展名的设置。这样可以确保您能够清楚地看到文件的完整名称。
八:取消隐藏操作系统文件
如果您需要显示系统隐藏的文件夹,例如“ProgramData”或“AppData”等,请务必取消隐藏操作系统文件的设置。这将使这些文件夹在资源管理器中可见。
九:应用更改并关闭窗口
当您完成上述设置后,请点击窗口底部的“应用”按钮,以应用更改。然后点击“确定”按钮关闭窗口。
十:在资源管理器中找回隐藏的文件夹
现在您可以打开资源管理器,并导航到隐藏文件夹所在的路径。您会发现之前隐藏的文件夹已经重新出现。
十一:备份和处理隐藏的文件夹
一旦您找回了隐藏的文件夹,您可以根据需要对其进行备份、编辑或其他操作。请记住,在对这些文件夹进行任何更改之前,务必谨慎并了解其内容。
十二:注意保护个人隐私
如果您选择隐藏个人文件夹以保护隐私,请记得将其重新隐藏,以免他人访问您的个人数据。
十三:小心处理系统文件和设置
在显示隐藏的系统文件夹时,请确保只对您熟悉的文件夹进行更改。误操作可能导致系统错误或功能失效。
十四:其他显示被隐藏文件夹的方法
除了通过控制面板设置外,还有其他方法可以显示被隐藏的文件夹。使用命令提示符或第三方文件管理工具等。
十五:
通过简单的步骤,您可以轻松地在Win7系统中显示被隐藏的文件夹。但请记住,在对这些文件夹进行任何更改之前,务必谨慎并了解其内容,以避免意外情况的发生。
Win7系统提供了简单易用的设置,允许用户显示被隐藏的文件夹。通过进入控制面板,并按照一系列步骤进行设置,您可以轻松找回丢失的文件夹。请确保在操作过程中保护个人隐私和系统文件的完整性。同时,也可以尝试其他方法来显示被隐藏的文件夹。
简单步骤让您轻松找回被隐藏的文件夹
现如今,电脑已成为我们日常工作和生活中必不可少的工具。在使用电脑的过程中,我们经常会将一些文件夹隐藏起来,以保护个人隐私或者整理桌面。然而,当我们需要找回这些被隐藏的文件夹时,有时会感到困惑。本文将介绍如何在Windows7操作系统下显示被隐藏的文件夹,并给出详细的操作步骤。
打开文件资源管理器
打开Windows7操作系统中的“开始”菜单,点击左侧的“计算机”选项,进入文件资源管理器。
点击“组织”菜单
在文件资源管理器的顶部菜单栏中找到“组织”菜单,点击后会出现下拉菜单。
选择“文件和文件夹选项”
在“组织”菜单下拉菜单中,选择“文件和文件夹选项”,点击后会弹出一个新窗口。
进入“查看”选项卡
在弹出的新窗口中,点击顶部的“查看”选项卡,可以看到该选项卡下有多个文件夹选项。
选择“显示隐藏的文件、文件夹和驱动器”
在“查看”选项卡中,找到“高级设置”下方的“隐藏文件和文件夹”选项,点击旁边的复选框,选择“显示隐藏的文件、文件夹和驱动器”。
取消隐藏被隐藏的文件夹
选择“显示隐藏的文件、文件夹和驱动器”后,在文件资源管理器中,被隐藏的文件夹将会显示出来。
找到被隐藏的文件夹所在位置
根据自己的需要,找到被隐藏的文件夹所在位置。这样,你就可以方便地查找和操作被隐藏的文件夹了。
还原默认设置
如果你完成了对被隐藏文件夹的操作,并想将系统恢复为默认设置,可以回到“查看”选项卡中,重新选择“不显示隐藏的文件、文件夹和驱动器”。
应用更改并关闭窗口
在对文件夹显示设置进行更改后,记得点击“应用”按钮,使更改生效。然后关闭窗口。
使用快捷键显示隐藏文件夹
除了通过上述步骤进行设置,还可以使用快捷键来显示或隐藏文件夹。按下键盘上的“Alt”键,然后点击菜单栏上的“工具”选项,进入文件资源管理器的“工具”菜单。在“工具”菜单中,选择“文件夹选项”,进入文件夹选项窗口。然后按下“Ctrl+Shift+H”组合键,即可快速显示或隐藏文件夹。
注意事项
在显示被隐藏的文件夹时,要注意系统文件和系统文件夹的操作。这些文件和文件夹通常是隐藏的,以保护系统的安全性和稳定性。在操作时要慎重,避免误删除或误修改这些文件。
如何防止文件夹被隐藏
如果你不想让自己的文件夹被隐藏起来,可以在创建文件夹时,直接选择普通文件夹,而不是系统或者隐藏文件夹。这样可以避免不小心将文件夹隐藏起来。
备份重要文件
在进行任何操作之前,特别是显示隐藏的文件夹之前,务必要备份重要的文件。避免因操作失误导致文件的丢失或损坏。
常见问题与解决方法
如果按照以上步骤仍然无法显示被隐藏的文件夹,请检查是否有其他安全软件或设置导致隐藏。可以暂时关闭这些软件或设置,并重复以上步骤进行操作。
通过以上的步骤,您可以轻松地显示被隐藏的文件夹。无论是保护隐私还是整理桌面,隐藏文件夹都是一个很实用的功能。但同时也要注意操作的谨慎性,以免删除或损坏重要文件。如果您有其他问题或需要进一步了解,请参考相关技术文档或咨询专业人员。