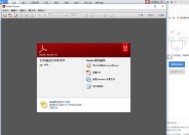WinRAR压缩软件的使用指南(学会使用WinRAR轻松压缩解压缩文件)
- 家电常识
- 2024-06-13
- 58
- 更新:2024-06-07 17:59:56
在现代信息时代,我们经常需要发送、存储大量的文件。为了方便传输和节省空间,压缩软件应运而生。WinRAR作为一款功能强大的压缩软件,不仅具有高压缩比和快速压缩速度,还支持多种文件格式的解压缩。本文将详细介绍WinRAR的使用方法,帮助读者更好地掌握这一工具,提高工作效率。
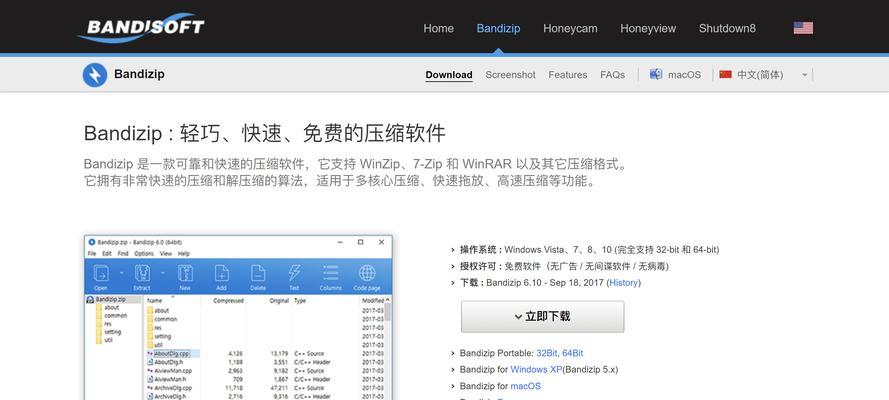
一、安装WinRAR软件
1.下载WinRAR安装包
2.运行安装程序
3.同意用户许可协议
4.选择安装路径
5.等待安装完成
二、打开WinRAR界面
1.双击桌面上的WinRAR图标
2.或者通过开始菜单中的WinRAR图标打开
三、创建新的压缩文件
1.点击工具栏上的“添加”按钮
2.选择要压缩的文件或文件夹
3.点击“确定”按钮
四、设置压缩选项
1.在弹出的压缩窗口中,选择压缩格式
2.设置压缩级别
3.设置密码保护
4.设置分卷压缩选项
5.点击“确定”按钮开始压缩
五、解压缩文件
1.在WinRAR界面中找到要解压的文件
2.右键点击该文件,选择“解压到当前文件夹”
3.或者选择“解压到指定文件夹”并选择目标路径
4.点击“确定”按钮开始解压
六、添加文件到已有压缩文件
1.在WinRAR界面中找到目标压缩文件
2.右键点击该文件,选择“添加到压缩文件”
3.选择要添加的文件或文件夹
4.点击“确定”按钮开始添加
七、修复损坏的压缩文件
1.打开WinRAR软件
2.找到损坏的压缩文件
3.右键点击该文件,选择“修复”
4.等待修复完成
八、设置默认压缩选项
1.打开WinRAR软件
2.点击工具栏上的“选项”按钮
3.在弹出的选项窗口中,设置默认压缩选项
4.点击“确定”按钮保存设置
九、设置自动解压选项
1.打开WinRAR软件
2.点击工具栏上的“选项”按钮
3.在弹出的选项窗口中,选择“路径”标签页
4.设置自动解压选项并保存设置
十、设置文件关联
1.打开WinRAR软件
2.点击工具栏上的“选项”按钮
3.在弹出的选项窗口中,选择“集成”标签页
4.设置文件关联选项并保存设置
十一、查看压缩文件内容
1.在WinRAR界面中找到目标压缩文件
2.双击该文件或右键点击选择“打开”
3.在弹出的窗口中可以查看压缩文件的内容
十二、分割压缩文件
1.在WinRAR界面中找到目标压缩文件
2.右键点击该文件,选择“添加到压缩文件”
3.在弹出的压缩窗口中,选择“分卷压缩”选项
4.设置分卷大小并点击“确定”按钮开始分割
十三、调整压缩文件路径
1.在WinRAR界面中找到目标压缩文件
2.右键点击该文件,选择“文件属性”
3.在弹出的窗口中,可以更改压缩文件的路径信息
十四、设置解压缩路径
1.打开WinRAR软件
2.点击工具栏上的“选项”按钮
3.在弹出的选项窗口中,选择“路径”标签页
4.设置默认解压缩路径并保存设置
十五、卸载WinRAR软件
1.打开控制面板
2.选择“程序”-“卸载程序”
3.找到WinRAR软件并点击“卸载”
通过学习本文所介绍的WinRAR使用指南,读者可以轻松掌握该软件的各项功能,包括安装、打开、压缩、解压缩、修复等操作。在日常工作和生活中,合理运用WinRAR将提高工作效率和节省存储空间。赶快行动起来,体验WinRAR带来的便捷吧!
学会使用WinRAR压缩软件的基本技巧
在日常使用电脑的过程中,我们经常需要发送或存储大量的文件,这就需要一个高效的压缩工具来帮助我们节省存储空间并方便文件传输。WinRAR作为一款经典的压缩软件,不仅操作简单,而且压缩率高,为用户提供了许多便捷的功能。本文将介绍WinRAR的基本技巧,帮助大家快速掌握该软件的使用方法。
安装和打开WinRAR软件
新建压缩文件夹
添加文件到压缩文件夹
选择压缩方法和设置密码
压缩文件夹并设置压缩级别
分卷压缩大文件
解压缩文件夹
选择解压路径和替换选项
提取指定文件或文件夹
修复损坏的压缩文件
设置默认解压选项
创建自解压压缩文件
修改已有压缩文件的内容
设置WinRAR界面语言
查看压缩文件属性和注释
段落
安装和打开WinRAR软件:打开浏览器,搜索并下载最新版本的WinRAR软件安装包,双击安装包进行安装,安装完成后点击桌面上的快捷方式打开软件。
新建压缩文件夹:在WinRAR界面中点击“文件”菜单,选择“新建压缩文件夹”,然后输入文件夹名称,并选择保存位置。
添加文件到压缩文件夹:打开要压缩的文件所在的文件夹,选中需要添加的文件,拖动到WinRAR界面中的压缩文件夹内即可。
选择压缩方法和设置密码:在WinRAR界面中的“压缩文件夹”栏中,选择合适的压缩方法,如ZIP或RAR,并可选中“设置密码”选项来保护压缩文件。
压缩文件夹并设置压缩级别:点击WinRAR界面下方的“压缩”按钮,开始进行压缩操作。同时,可以根据需要设置压缩级别,如快速压缩或最大压缩。
分卷压缩大文件:如果需要将大文件分割成若干小文件进行压缩,可点击WinRAR界面中的“压缩”按钮,选择“添加到压缩文件夹”后,在“高级”选项中勾选“创建分卷压缩文件”。
解压缩文件夹:在WinRAR界面中选择要解压缩的文件,点击工具栏上的“解压缩到”按钮,选择解压缩的路径。
选择解压路径和替换选项:在解压缩文件夹窗口中,选择解压缩路径,并设置是否覆盖已有同名文件。
提取指定文件或文件夹:打开压缩文件夹,选中要提取的文件或文件夹,在工具栏中点击“提取到”按钮,选择提取的路径。
修复损坏的压缩文件:打开WinRAR软件,点击“命令”菜单,选择“修复存档”功能,然后选择需要修复的压缩文件。
设置默认解压选项:在WinRAR界面中点击“选项”菜单,选择“设置”,在弹出窗口的“路径”选项卡中可以设置默认的解压路径和其他选项。
创建自解压压缩文件:点击WinRAR界面中的“分割”按钮,在弹出窗口中勾选“创建自解压分卷”,然后按照提示进行设置。
修改已有压缩文件的在WinRAR界面中选择要修改的压缩文件,点击工具栏上的“添加”按钮,选择要添加的文件或文件夹。
设置WinRAR界面语言:在WinRAR界面中点击“选项”菜单,选择“设置”,在弹出窗口的“常规”选项卡中可以选择界面语言。
查看压缩文件属性和注释:在WinRAR界面中选中要查看属性和注释的压缩文件,点击工具栏上的“属性”按钮,即可查看相关信息。
通过学习本文介绍的WinRAR压缩软件的基本技巧,相信大家已经可以掌握如何使用该软件进行文件的压缩和解压缩操作。不仅操作简单方便,而且压缩率高,大大节省了存储空间,提高了工作效率。希望本文对大家能够有所帮助。