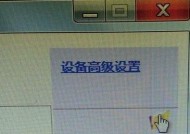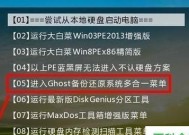如何查看电脑系统版本型号(掌握这些方法)
- 综合百科
- 2024-08-11
- 54
- 更新:2024-07-25 17:00:48
在日常使用电脑的过程中,了解电脑系统的版本型号是非常重要的。不仅可以帮助我们判断电脑是否需要更新,还能够在遇到问题时更好地寻找解决方案。本文将介绍多种方式来查看电脑的系统版本型号,让您轻松掌握电脑系统信息。
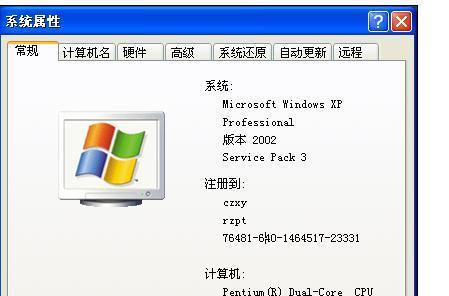
1.通过操作系统设置查看系统版本型号
在Windows系统中,您可以通过“设置”菜单来查看系统的版本型号。首先点击桌面左下角的Windows图标,然后选择“设置”选项。在打开的窗口中,点击“系统”,再选择“关于”选项,即可查看电脑的系统版本型号。
2.通过控制面板查看系统版本型号
控制面板是Windows系统中常用的管理工具之一。您可以通过在桌面左下角的搜索框中输入“控制面板”来打开它。在控制面板中,选择“系统和安全”类别,再选择“系统”选项,您可以找到显示当前电脑系统版本型号的信息。
3.通过运行命令查看系统版本型号
在Windows系统中,您还可以通过运行命令来查看电脑的系统版本型号。按下Win+R键,弹出运行窗口后,输入“winver”,点击“确定”按钮,即可显示当前电脑的系统版本信息。
4.通过BIOS查看系统版本型号
BIOS是电脑系统的基本输入输出系统,包含了一些硬件和软件信息。您可以在开机时按下特定的快捷键(如Del、F2等),进入BIOS界面,在其中找到显示电脑系统版本型号的相关信息。
5.通过命令行查看系统版本型号
在Windows系统中,您可以通过命令行来查看电脑的系统版本型号。打开命令提示符窗口,输入命令“systeminfo”,按下回车键,即可显示当前电脑的详细系统信息,包括版本型号。
6.通过软件查看系统版本型号
除了操作系统自带的工具外,还有一些第三方软件可以帮助您查看电脑的系统版本型号。CPU-Z、Speccy等软件可以提供更详细的电脑硬件信息,包括操作系统的版本型号。
7.通过设备管理器查看系统版本型号
设备管理器是Windows系统中用于管理硬件设备的工具。您可以在桌面左下角的搜索框中输入“设备管理器”来打开它。在设备管理器中,展开“系统设备”类别,您可以找到显示电脑系统版本型号的相关设备。
8.通过注册表查看系统版本型号
注册表是Windows系统中用于存储配置信息的数据库。您可以按下Win+R键,输入“regedit”,点击“确定”按钮,打开注册表编辑器。在注册表中,找到路径“HKEY_LOCAL_MACHINE\SOFTWARE\Microsoft\WindowsNT\CurrentVersion”,即可查看电脑的系统版本型号。
9.通过命令行查看Linux系统版本型号
在Linux系统中,您可以通过命令行来查看电脑的系统版本型号。打开终端窗口,输入命令“lsb_release-a”,按下回车键,即可显示当前电脑的Linux系统版本信息。
10.通过命令行查看macOS系统版本型号
在macOS系统中,您可以通过命令行来查看电脑的系统版本型号。打开终端窗口,输入命令“sw_vers”,按下回车键,即可显示当前电脑的macOS系统版本信息。
11.通过“关于本机”查看macOS系统版本型号
在macOS系统中,您还可以通过点击苹果图标,选择“关于本机”选项来查看电脑的系统版本型号。在打开的窗口中,可以找到显示当前macOS系统版本的详细信息。
12.通过系统信息工具查看macOS系统版本型号
macOS系统还提供了一个系统信息工具,可以方便地查看电脑的系统版本型号。点击“应用程序”,再选择“实用工具”文件夹,找到并打开“系统信息”。在系统信息窗口中,可以找到显示当前macOS系统版本的详细信息。
13.通过命令行查看iOS系统版本型号
在iOS设备(如iPhone、iPad等)中,您可以通过命令行来查看设备的系统版本型号。打开设置应用,选择“通用”选项,再选择“关于本机”,即可在其中找到显示当前iOS系统版本的详细信息。
14.通过设置菜单查看Android系统版本型号
在Android设备中,您可以通过设置菜单来查看设备的系统版本型号。打开设置应用,找到“关于手机”或“关于设备”的选项,即可在其中找到显示当前Android系统版本的详细信息。
15.通过第三方应用查看Android系统版本型号
除了系统自带的设置菜单外,还有一些第三方应用可以帮助您查看Android设备的系统版本型号。CPU-Z、AIDA64等应用可以提供更详细的设备信息,包括Android系统的版本型号。
通过以上多种方式,我们可以轻松地查看电脑系统的版本型号。无论是在Windows、Linux还是macOS等操作系统中,都有相应的方法来获取这些信息。掌握这些方法,可以帮助我们更好地管理和维护电脑,以及解决相关问题。
轻松查看电脑系统版本型号的方法
在日常使用电脑时,有时需要了解电脑的系统版本和型号,以便更好地了解硬件配置和软件兼容性。然而,很多用户并不知道如何查看电脑的系统版本和型号。本文将介绍一些简单而有效的方法,帮助读者快速准确地查看电脑的系统版本和型号。
1.使用操作系统自带工具查看系统版本和型号
通过操作系统自带的工具,我们可以轻松地查看电脑的系统版本和型号。在Windows操作系统中,点击“开始”菜单,选择“设置”;在弹出的窗口中,点击“系统”选项;在系统设置界面,可以看到电脑的系统版本和型号。
2.使用命令行工具查看系统版本和型号
除了操作系统自带的工具,我们还可以使用命令行工具来查看电脑的系统版本和型号。在Windows操作系统中,打开命令提示符窗口,输入“systeminfo”命令,并按下回车键;在输出信息中,可以找到电脑的系统版本和型号。
3.查看电脑的系统信息
除了系统版本和型号,我们还可以通过查看电脑的系统信息来了解更多有关硬件配置和软件兼容性的信息。在Windows操作系统中,按下“Windows键+R”组合键,打开运行窗口;在运行窗口中,输入“msinfo32”命令,并按下回车键;在系统信息窗口中,可以查看电脑的系统版本和型号,以及其他详细的系统信息。
4.使用第三方工具查看系统版本和型号
除了操作系统自带的工具,还有一些第三方工具可以帮助我们查看电脑的系统版本和型号。“CPU-Z”工具可以提供详细的系统信息,包括处理器型号、主板型号和内存大小等。只需下载并安装这些工具,就可以轻松查看电脑的系统版本和型号。
5.查看电脑的BIOS信息
BIOS是电脑硬件的基本输入输出系统,也包含了一些有关电脑的基本信息。我们可以通过查看电脑的BIOS信息来了解电脑的系统版本和型号。在启动电脑时,按下对应的按键(通常是Del键或F2键)进入BIOS设置界面;在BIOS设置界面中,可以找到电脑的系统版本和型号。
6.查看电脑的设备管理器
设备管理器是Windows操作系统中的一个重要工具,可以显示电脑的硬件设备信息。我们可以通过查看设备管理器来了解电脑的系统版本和型号。在Windows操作系统中,右键点击“此电脑”图标,选择“管理”;在打开的计算机管理窗口中,选择“设备管理器”;在设备管理器中,可以找到电脑的系统版本和型号。
7.查看电脑的系统属性
电脑的系统属性也包含了一些有关电脑的基本信息,包括系统版本和型号。我们可以通过查看电脑的系统属性来获取这些信息。在Windows操作系统中,右键点击“此电脑”图标,选择“属性”;在打开的窗口中,可以看到电脑的系统版本和型号。
8.通过官方网站查找系统版本和型号
如果以上方法无法满足需求,我们还可以通过访问电脑厂商或操作系统官方网站来查找电脑的系统版本和型号。这些网站通常会提供详细的产品信息和技术支持,帮助用户快速找到所需信息。
9.咨询专业人士
如果以上方法仍然无法找到电脑的系统版本和型号,我们可以咨询专业人士,如电脑维修人员或厂商技术支持。他们通常具有丰富的经验和专业的知识,能够帮助我们准确地查看电脑的系统版本和型号。
10.注意保护个人隐私
在查看电脑的系统版本和型号时,我们应该注意保护个人隐私。不要随意泄露自己的电脑信息,以免受到不必要的骚扰或安全威胁。
11.检查更新和升级
了解电脑的系统版本和型号有助于我们检查更新和升级操作系统。及时更新和升级操作系统可以提供更好的功能和安全性。
12.参考其他信息来源
除了官方网站和专业人士,我们还可以参考其他信息来源,如电脑论坛、技术博客等。这些平台上通常有用户分享自己的电脑信息和使用经验,我们可以从中获取相关信息。
13.注意软件兼容性
了解电脑的系统版本和型号也有助于我们了解软件兼容性。一些软件可能需要特定的系统版本或硬件要求,了解这些信息可以避免不必要的软件安装和使用问题。
14.定期查看电脑信息
我们建议定期查看电脑的系统版本和型号,以便及时了解电脑的硬件配置和软件兼容性。这样可以帮助我们更好地管理电脑,并做出相关的维护和升级决策。
15.
通过本文介绍的方法,我们可以轻松地查看电脑的系统版本和型号。掌握了这些关键技巧,我们能够更好地了解自己的电脑,并进行相关的维护和升级。无论是普通用户还是专业人士,都应该掌握这些基本的查看电脑信息的方法。