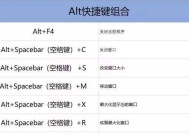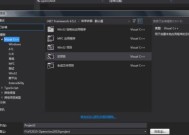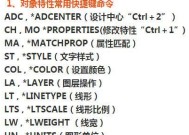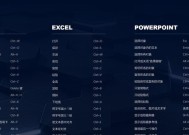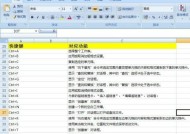利用PS填充快捷键进行内容识别的方法与技巧(掌握快捷键)
- 家电常识
- 2024-08-07
- 62
- 更新:2024-07-25 17:00:02
随着数字化时代的到来,图像处理软件Photoshop(简称PS)在各行各业中得到广泛应用。而在处理大量图像时,熟练掌握PS中的填充快捷键可以极大提高工作效率。本文将介绍如何利用PS填充快捷键进行内容识别的方法与技巧,帮助读者更好地应用PS进行图像处理。
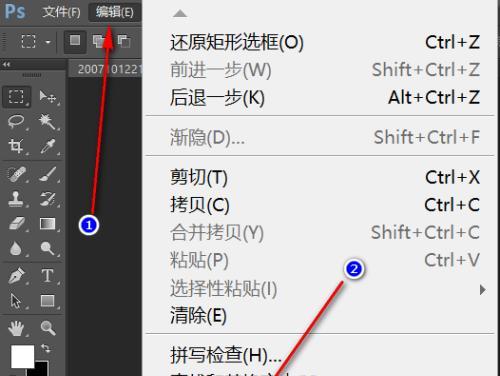
一、了解PS填充功能的基本操作
1.PS填充快捷键的含义及作用
2.如何设置和修改PS填充快捷键
3.常用的PS填充快捷键列表及其对应的功能
二、利用PS填充快捷键进行图像修复
1.利用PS填充快捷键修复图片中的缺陷
2.通过PS填充快捷键实现无缝修复效果
3.运用PS填充快捷键进行瑕疵修复和皮肤美化
三、利用PS填充快捷键进行内容识别
1.通过PS填充快捷键快速去除图片背景
2.利用PS填充快捷键进行抠图和剪贴
3.使用PS填充快捷键提取特定图像元素
四、优化PS填充快捷键的使用技巧
1.学习更多的PS填充快捷键组合技巧
2.掌握PS填充快捷键的辅助功能和选项设置
3.常见问题解答:如何解决填充效果不理想的情况
五、PS填充快捷键的高级应用
1.使用PS填充快捷键实现批量处理图像
2.运用脚本和动作,将填充快捷键与其他功能结合使用
3.创造个性化的填充快捷键,提升工作效率
六、利用PS填充快捷键进行内容识别的方法与技巧
通过本文的介绍,读者应该对如何利用PS填充快捷键进行内容识别有了更深入的了解。掌握PS填充快捷键的基本操作和高级技巧,能够大大提高图像处理的效率,并帮助我们实现更精确、更高质量的内容识别。希望本文对读者在PS图像处理方面有所帮助,让我们一起探索更多PS的奇妙功能吧!
使用PS快捷键进行内容识别的技巧
在日常的设计和编辑工作中,使用AdobePhotoshop(简称PS)进行内容识别是一项常见且必要的任务。而掌握PS快捷键可以极大地简化工作流程,并提高工作效率。本文将详细介绍以PS填充快捷键为主题的内容识别技巧,帮助读者更好地应用PS软件。
1.快速打开图像文件:通过使用“Ctrl+O”快捷键,可以快速打开所需的图像文件,无需通过繁琐的菜单操作。这极大地节省了时间和精力。
2.打开最近编辑的文件:利用“Ctrl+Alt+O”快捷键,可以方便地打开最近编辑过的文件,无需再次搜索或浏览整个文件夹。
3.保存文件:通过按下“Ctrl+S”快捷键,可以快速保存当前正在编辑的文件,避免意外丢失或关闭文件时忘记保存。
4.复制图层:使用“Ctrl+J”快捷键,可以快速复制当前选定的图层,并在图层面板中生成一个完全相同的副本。这在制作多个相似元素时非常实用。
5.锁定图层:通过按下“Ctrl+Shift+L”快捷键,可以锁定选定的图层,防止在编辑过程中意外修改或移动该图层。
6.前景色和背景色切换:通过使用“X”快捷键,可以快速切换前景色和背景色,方便在绘图或编辑过程中灵活调整颜色。
7.撤销操作:使用“Ctrl+Z”快捷键可以撤销上一步操作,而“Ctrl+Alt+Z”则可以撤销多步操作,使得后悔变得轻而易举。
8.快速调整画笔大小:按住“Ctrl+Alt”并使用鼠标滚轮,可以快速调整画笔的大小,方便快速切换绘制不同粗细的线条或轮廓。
9.快速填充颜色:通过按下“Alt+Delete”(前景色)或“Ctrl+Delete”(背景色)快捷键,可以快速填充选定区域或整个图层,提高绘制效率。
10.高级选区工具:使用“Shift+Ctrl+I”快捷键,可以快速反选当前选区,非常便捷地实现选区的反转。
11.快速选择工具:按下“W”快捷键,可以快速切换到快速选择工具,帮助我们在图像中快速选择感兴趣的区域或对象。
12.取样颜色:通过使用“Alt+点击”工具,可以方便地在图像中取样颜色,并将其应用于其他绘制或编辑操作中。
13.快速裁剪图像:使用“C”快捷键,可以快速切换到裁剪工具,并进行图像的裁剪操作,快捷高效。
14.快速调整图层不透明度:按住“Shift+数字键”(1-9),可以快速调整当前选定图层的不透明度,轻松实现图层的透明度调节。
15.打开最近使用的笔刷:通过按下“F5”快捷键,可以快速打开最近使用过的笔刷面板,方便选择和切换不同的笔刷。
掌握PS快捷键可以极大地提高设计和编辑工作的效率。通过本文所介绍的15个PS填充快捷键技巧,读者可以更加便捷地进行内容识别和编辑操作,简化工作流程,提高工作效率。希望本文能对读者在PS软件应用方面有所帮助。