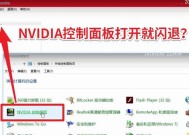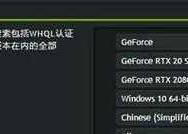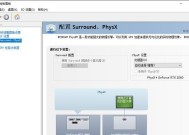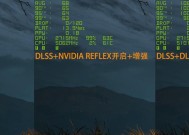NVIDIA安装程序遇到问题(探索常见问题和解决方案)
- 数码百科
- 2024-08-04
- 147
- 更新:2024-07-25 16:51:14
当我们尝试在计算机上安装NVIDIA驱动程序或其他相关软件时,有时可能会遇到无法继续安装的问题。这可能会引起一定的困扰,并且阻碍了我们享受新功能和优化的机会。本文将探索一些常见的NVIDIA安装程序问题,并提供解决方案,帮助您顺利完成安装。
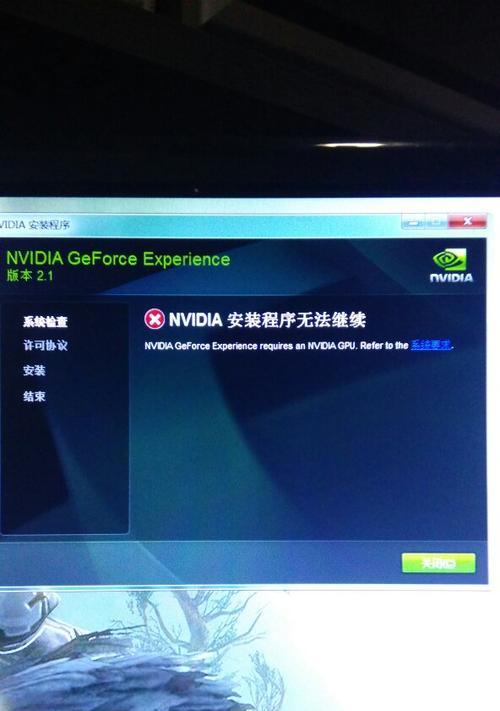
段落
1.NVIDIA安装程序错误-无法检测到兼容的硬件设备
当您尝试安装NVIDIA驱动程序时,可能会收到此错误消息,表明安装程序无法检测到兼容的硬件设备。这可能是由于驱动程序版本不匹配或硬件连接问题导致的。
2.解决方案-检查硬件连接和驱动程序版本
在解决此问题之前,首先确保您的NVIDIA显卡正确连接到计算机,并且没有松动或损坏。请访问NVIDIA官方网站,下载与您的硬件设备兼容的最新驱动程序版本。
3.NVIDIA安装程序错误-安装被阻止,因为已经存在较旧的版本
在尝试安装NVIDIA驱动程序时,您可能会遇到一个错误提示,指示安装程序被阻止,因为已经存在较旧的版本。这可能是由于之前安装的驱动程序未完全卸载所致。
4.解决方案-完全卸载旧的驱动程序
要解决此问题,您需要先卸载计算机上存在的所有旧的NVIDIA驱动程序。您可以在控制面板的“程序和功能”部分找到已安装的软件,从中选择并卸载NVIDIA驱动程序。
5.NVIDIA安装程序错误-安装被中断或冻结
安装NVIDIA驱动程序时,可能会遇到安装过程被中断或冻结的情况。这可能是由于其他正在运行的程序或系统错误导致的。
6.解决方案-关闭其他运行的程序和重新启动系统
在安装NVIDIA驱动程序之前,建议关闭所有可能干扰安装过程的其他程序。如果问题仍然存在,尝试重新启动计算机并再次运行安装程序。
7.NVIDIA安装程序错误-安装文件损坏或缺失
有时,在下载或复制NVIDIA安装程序时,文件可能会损坏或缺失,导致安装过程无法继续。
8.解决方案-重新下载并验证安装文件
如果您遇到此问题,请删除当前的安装文件并从NVIDIA官方网站重新下载。在运行安装程序之前,确保文件完整且没有被损坏。
9.NVIDIA安装程序错误-安装过程卡在某个阶段
在安装NVIDIA驱动程序的过程中,安装程序可能会在某个阶段卡住,无法继续进行。
10.解决方案-使用安全模式重新安装驱动程序
在遇到此问题时,尝试在计算机的安全模式下重新启动,并运行NVIDIA安装程序。安全模式可以确保不会有其他程序干扰安装过程。
11.NVIDIA安装程序错误-显示驱动程序无法正确加载
在某些情况下,安装NVIDIA驱动程序后,计算机可能无法正确加载显示驱动程序,导致图形问题和性能下降。
12.解决方案-卸载并重新安装显示驱动程序
如果您遇到此问题,请先卸载当前的NVIDIA显示驱动程序,然后重新启动计算机并运行NVIDIA安装程序进行重新安装。
13.NVIDIA安装程序错误-系统不符合最低要求
当您的计算机系统不符合NVIDIA驱动程序的最低要求时,安装过程可能会被阻止。
14.解决方案-更新操作系统和硬件设备
在解决此问题之前,请确保您的操作系统和硬件设备满足NVIDIA驱动程序的最低要求。如果不满足要求,请更新您的系统或硬件。
15.
在安装NVIDIA驱动程序时遇到问题可能是令人沮丧的,但通过识别和解决常见的问题,您可以顺利完成安装并享受新功能和优化。如果您遇到问题,请始终参考NVIDIA官方文档和支持资源,以获取更多帮助和指导。
解决NVIDIA安装程序无法继续的问题
随着计算机技术的迅猛发展,图形处理器(GPU)已成为现代计算机不可或缺的一部分。而NVIDIA作为一家领先的GPU制造商,其驱动程序的安装和更新对于确保计算机性能至关重要。然而,有时候我们可能会遇到NVIDIA安装程序无法继续的问题,这给用户带来了一定的困扰。本文将介绍一些有效的解决方案,帮助用户克服这一问题,以确保NVIDIA驱动程序的成功安装。
一、检查系统要求
二、关闭杀毒软件和防火墙
三、清理旧的NVIDIA驱动程序
四、检查网络连接
五、运行Windows更新
六、更新操作系统
七、安装MicrosoftVisualC++Redistributable包
八、重启计算机并进行干净启动
九、使用设备管理器卸载NVIDIA驱动程序
十、删除所有NVIDIA相关文件和文件夹
十一、使用NVIDIA官方驱动程序安装工具
十二、禁用集成显卡
十三、调整注册表设置
十四、创建新的用户账户
十五、联系NVIDIA技术支持
一、检查系统要求
确保计算机满足NVIDIA驱动程序的系统要求,包括操作系统版本、处理器、内存和硬盘空间等。如果不符合要求,需要升级硬件或操作系统。
二、关闭杀毒软件和防火墙
临时关闭杀毒软件和防火墙,以防止其干扰NVIDIA安装程序。然后重新运行安装程序,检查是否能够顺利进行。
三、清理旧的NVIDIA驱动程序
使用NVIDIA官方提供的驱动程序卸载工具,彻底清理旧的驱动程序。这样可以避免旧驱动与新驱动的冲突,确保安装进程顺利进行。
四、检查网络连接
确保计算机的网络连接正常,这对于成功下载和安装NVIDIA驱动程序至关重要。修复网络连接问题后,重新运行安装程序。
五、运行Windows更新
打开Windows更新,并确保操作系统已经安装了最新的更新补丁。有时候缺少重要的系统更新也会导致NVIDIA安装程序无法继续。
六、更新操作系统
如果计算机运行的是过时的操作系统版本,考虑更新到最新版本。新版本的操作系统通常会提供更好的兼容性和稳定性,有助于解决驱动程序安装问题。
七、安装MicrosoftVisualC++Redistributable包
下载并安装最新版本的MicrosoftVisualC++Redistributable包,这对于NVIDIA安装程序的运行和功能正常发挥很重要。
八、重启计算机并进行干净启动
通过重启计算机并进行干净启动,禁用所有启动项和非必要的服务,确保NVIDIA安装程序没有与其他应用程序冲突。
九、使用设备管理器卸载NVIDIA驱动程序
打开设备管理器,找到并右击NVIDIA图形卡,选择“卸载设备”。然后重新运行NVIDIA安装程序进行驱动程序的安装。
十、删除所有NVIDIA相关文件和文件夹
通过Windows资源管理器,彻底删除所有NVIDIA相关的文件和文件夹。这将清除可能导致安装程序无法继续的任何残留文件。
十一、使用NVIDIA官方驱动程序安装工具
NVIDIA官方提供了驱动程序安装工具,可以自动检测和安装适合计算机的最新驱动程序。使用该工具可能会解决驱动程序安装中的各种问题。
十二、禁用集成显卡
对于拥有独立显卡和集成显卡的计算机,尝试禁用集成显卡,仅使用独立显卡进行NVIDIA驱动程序的安装。
十三、调整注册表设置
通过编辑注册表,调整一些与NVIDIA驱动程序安装相关的设置。这可能需要一些技术知识,建议在进行之前备份注册表。
十四、创建新的用户账户
创建一个新的用户账户,并尝试在该账户下安装NVIDIA驱动程序。有时候旧的用户账户可能存在某些配置问题,导致安装程序无法继续。
十五、联系NVIDIA技术支持
如果以上方法都无法解决问题,建议联系NVIDIA技术支持团队,寻求他们提供更详细和个性化的解决方案。
通过本文介绍的一系列解决方案,用户可以有效解决NVIDIA安装程序无法继续的问题。从检查系统要求到调整注册表设置,再到联系NVIDIA技术支持,每个步骤都提供了具体操作方法和注意事项。希望本文能够帮助用户顺利安装并更新NVIDIA驱动程序,提升计算机性能和用户体验。