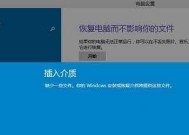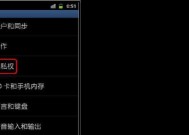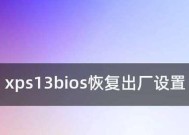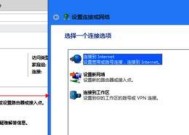解决Win10C盘满了的有效方法(恢复出厂设置是否可行)
- 数码百科
- 2024-08-04
- 85
- 更新:2024-07-16 13:52:49
随着我们在Windows10操作系统上进行各种操作和安装应用程序,C盘的可用空间会逐渐减少,导致系统性能下降甚至崩溃。在这种情况下,有人会想到通过恢复出厂设置来解决C盘满的问题。本文将探讨恢复出厂设置的可行性,并介绍其他有效的解决方法。

1.确定C盘的真实占用情况
在开始解决C盘满了的问题之前,我们需要先确认C盘的真实占用情况,可以通过计算机的磁盘管理工具或者第三方磁盘分析软件来查看C盘各个文件夹的大小。
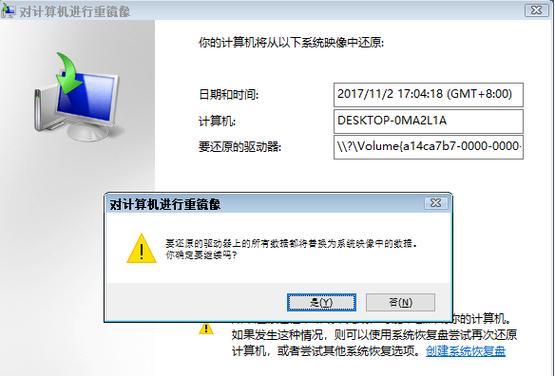
2.删除临时文件和回收站中的文件
临时文件和回收站中的文件占据了大量的存储空间,可以通过定期清理这些文件来释放C盘空间。在开始菜单中搜索“磁盘清理”并运行该工具,选择C盘进行清理。
3.清理系统文件
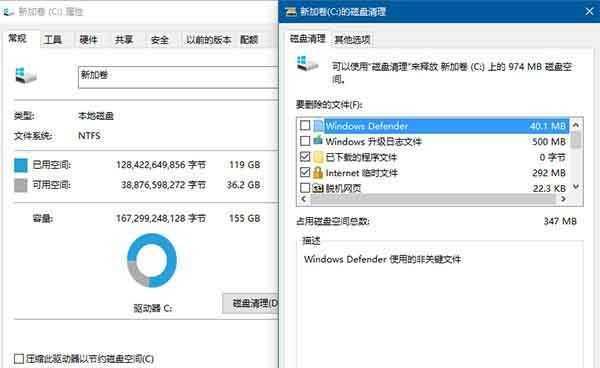
运行磁盘清理工具后,我们还可以选择“清理系统文件”选项,该选项可以删除系统文件中的不必要的数据,如旧的Windows更新备份文件等。
4.移动个人文件到其他磁盘
将个人文件夹如文档、图片、视频等移动到其他磁盘可以减轻C盘的负担,可以通过右键点击这些文件夹,选择“属性”并在“位置”选项卡中更改文件夹的位置。
5.卸载不必要的程序
在控制面板的“程序和功能”中,卸载一些不再使用或者不必要的程序可以释放大量的存储空间。
6.清理系统日志文件
系统日志文件会随着时间的推移不断增加,占据大量的存储空间。在事件查看器中,我们可以定期清理这些日志文件,以释放C盘空间。
7.使用磁盘清理工具
除了Windows自带的磁盘清理工具外,还有一些第三方的磁盘清理工具可以帮助我们更好地管理和清理C盘。例如CCleaner等工具可以自动检测并清理C盘上的垃圾文件。
8.压缩文件和文件夹
对于一些不常用的文件和文件夹,我们可以通过右键点击它们,选择“属性”并在“常规”选项卡中点击“压缩”按钮来节省存储空间。
9.禁用系统恢复功能
系统恢复功能会占用一部分C盘空间,我们可以在“控制面板”的“系统”选项中选择“系统保护”并对C盘进行设置,禁用或者减少系统恢复的存储空间。
10.清理浏览器缓存
浏览器缓存会占用大量的存储空间,我们可以在浏览器的设置中找到清理缓存的选项,并定期执行该操作。
11.使用外部存储设备
将一些不常用的文件和数据移至外部存储设备,如移动硬盘、U盘等,可以释放C盘的空间。
12.增加C盘的容量
如果C盘的容量确实不足以满足我们的需求,我们可以考虑增加C盘的容量。这可以通过购买新的硬盘或者使用分区工具来实现。
13.使用系统自带的磁盘清理工具
Windows10操作系统自带了磁盘清理工具,通过它我们可以清理垃圾文件、临时文件、压缩旧文件等。
14.优化文件系统
通过对文件系统进行优化和整理,可以进一步减少C盘的碎片化,提高存储效率。
15.恢复出厂设置的可行性
恢复出厂设置可以解决C盘满的问题,但同时也会导致所有的个人文件和应用程序被清除,因此在执行此操作之前需要进行备份,并慎重考虑。
在解决Win10C盘满了的问题时,恢复出厂设置可能是一种选择,但在执行之前需要谨慎考虑。与其如此,我们可以通过删除临时文件、清理系统文件、移动个人文件、卸载不必要的程序等一系列操作来释放C盘空间,并通过增加C盘容量或者优化文件系统来提高存储效率。这些方法都能有效地解决C盘满了的问题,让我们的电脑重新恢复流畅运行。