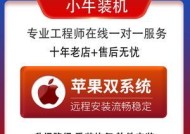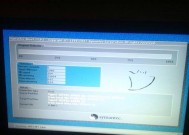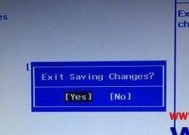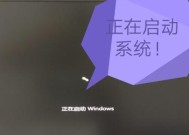Win7笔记本触屏失灵一招解决(快速恢复Win7笔记本触屏功能的方法)
- 数码百科
- 2024-08-03
- 102
- 更新:2024-07-16 13:51:14
随着科技的不断发展,触屏设备已经成为我们生活中不可或缺的一部分。然而,在使用Win7笔记本时,有时我们可能会遇到触屏失灵的问题。本文将分享一招解决Win7笔记本触屏失灵的方法,帮助读者快速恢复触屏功能。
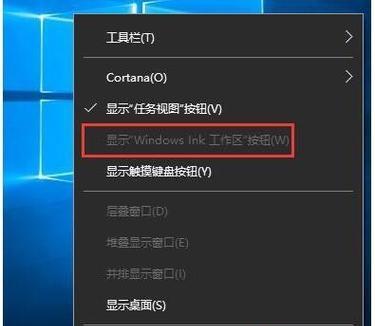
一、检查驱动程序
二、更新操作系统
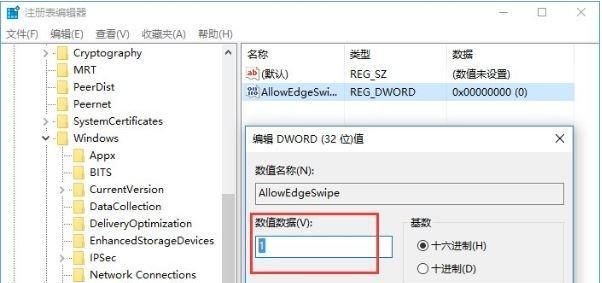
三、重启电脑
四、检查触摸屏硬件连接
五、清洁触摸屏表面
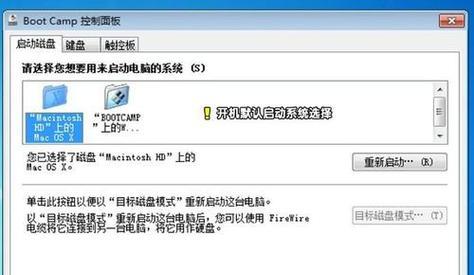
六、禁用和重新启用触摸屏设备
七、运行硬件和设备故障排除程序
八、恢复系统到之前的时间点
九、使用设备管理器重置驱动程序设置
十、升级BIOS固件
十一、检查电源设置
十二、禁用非必要的启动项
十三、运行杀毒软件进行全面扫描
十四、重装操作系统
十五、寻求专业技术支持
一当我们发现Win7笔记本触屏失灵时,我们可以首先检查驱动程序是否正常。有时驱动程序可能出现问题,导致触屏功能无法正常运行。
二我们可以尝试更新操作系统,因为更新操作系统可以修复一些已知的问题和漏洞,并可能恢复触屏功能。
三如果上述方法没有解决问题,我们可以尝试重启电脑。有时简单的重启就能够解决触屏失灵的问题。
四如果触屏失灵问题仍然存在,我们可以检查触摸屏硬件连接。有时候,触屏硬件连接松动或损坏可能会导致触屏失灵。
五触摸屏表面的污垢和灰尘也可能影响其正常工作。定期清洁触摸屏表面是解决触屏失灵问题的一种简单方法。
六禁用和重新启用触摸屏设备也是解决问题的一种方法。通过这种方式,可以重新初始化触屏设备,有时可以恢复其功能。
七如果以上方法都无效,我们可以尝试运行硬件和设备故障排除程序。这些程序可以检测并修复硬件问题,从而解决触屏失灵的问题。
八如果触屏失灵仍然存在,我们可以尝试将系统恢复到之前的时间点。系统还原可以还原系统设置和驱动程序,有时可以解决触屏问题。
九使用设备管理器重置驱动程序设置也是一种可能解决触屏失灵的方法。通过重置驱动程序设置,有时可以消除潜在的冲突并修复触屏功能。
十升级BIOS固件也是一种可能解决触屏失灵问题的方法。升级BIOS固件可以修复一些硬件相关的问题,并提供更稳定的系统性能。
十一检查电源设置也是解决触屏失灵问题的一种方法。有时不正确的电源设置可能导致触屏无法正常工作。
十二禁用非必要的启动项可以减少系统负担,从而可能解决触屏失灵问题。通过禁用非必要的启动项,可以释放更多系统资源来支持触屏功能。
十三运行杀毒软件进行全面扫描也是一种解决触屏失灵问题的方法。有时恶意软件感染可能导致系统出现异常,进而影响触屏功能。
十四如果以上方法都没有解决触屏失灵的问题,我们可以考虑重装操作系统。重新安装操作系统可以清除可能存在的软件冲突和错误,从而修复触屏功能。
十五如果无论如何都无法解决触屏失灵的问题,最好寻求专业技术支持。专业技术人员可以提供更深入的故障排除,并根据具体情况提供解决方案。
当Win7笔记本触屏失灵时,我们可以通过检查驱动程序、更新操作系统、重启电脑、检查硬件连接、清洁触摸屏表面等方法尝试解决问题。如果这些方法无效,还可以尝试禁用和重新启用触摸屏设备、运行故障排除程序、恢复系统、重置驱动程序设置等方法。如果问题仍然存在,建议寻求专业技术支持。通过这些方法,我们可以快速恢复Win7笔记本的触屏功能,提高使用体验。