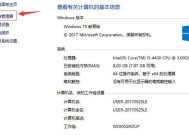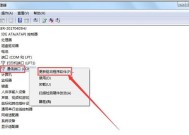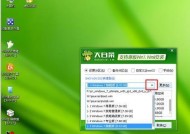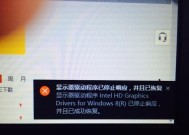如何安装音频驱动程序到电脑(简单步骤教你安装最新的音频驱动程序)
- 数码百科
- 2024-08-03
- 29
- 更新:2024-07-16 13:49:17
在电脑中,音频驱动程序起着至关重要的作用,它们控制着我们的音频设备,确保我们能够正常听到声音。然而,有时候我们可能会遇到一些问题,比如没有声音或者声音质量不佳。这时,安装最新的音频驱动程序就成为了解决问题的关键。本文将为大家详细介绍如何将音频驱动程序安装到电脑中。

1.检查当前音频驱动程序版本
我们需要检查当前电脑中的音频驱动程序版本。打开“设备管理器”并展开“音频输入输出”选项。找到你的音频设备,在属性菜单中可以查看当前的驱动程序版本。
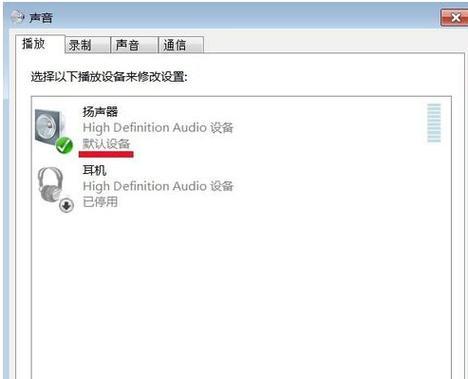
2.搜索最新的音频驱动程序
在安装新的音频驱动程序之前,我们需要确认当前最新版本的驱动程序。你可以在电脑制造商的官方网站或者音频设备制造商的官方网站上找到最新版本的驱动程序。确保下载与你的操作系统和音频设备型号相匹配的驱动程序。
3.备份当前的音频驱动程序
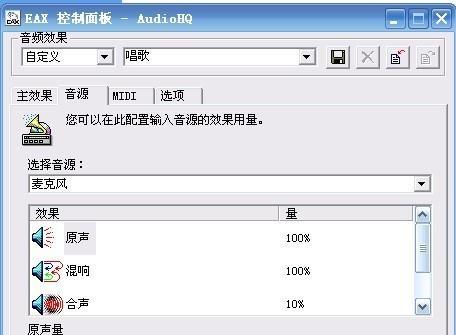
在安装新的驱动程序之前,建议备份你的当前音频驱动程序,以防万一需要回滚到旧版本。你可以将当前的驱动程序保存到一个安全的位置,比如一个外部硬盘驱动器或者云存储服务。
4.下载最新的音频驱动程序
下载最新的音频驱动程序文件并保存到你的电脑。一般来说,这个文件会以可执行文件(.exe)或者压缩文件(.zip)的形式提供。
5.解压音频驱动程序文件
如果你下载的是一个压缩文件,解压缩它以获得可执行文件。你可以使用操作系统自带的解压缩工具或者第三方工具来完成这个步骤。
6.双击可执行文件
双击可执行文件以运行安装程序。根据安装程序的指示进行操作,并注意选择正确的安装选项和目标文件夹。
7.完成安装
当安装程序完成后,你会收到安装成功的提示。如果需要,重新启动你的电脑以使更改生效。
8.检查驱动程序版本
再次打开“设备管理器”并展开“音频输入输出”选项。找到你的音频设备,在属性菜单中查看新安装的驱动程序版本。
9.测试音频设备
现在,你可以测试你的音频设备是否正常工作。播放一段音频文件,确保声音能够正常输出并且质量符合期望。
10.驱动程序更新工具
如果你觉得手动安装音频驱动程序过于复杂,你可以考虑使用一些驱动程序更新工具。这些工具可以自动检测并安装最新的驱动程序,简化整个过程。
11.驱动程序冲突
在安装新的音频驱动程序时,可能会出现驱动程序冲突的情况。如果你遇到了这个问题,可以尝试卸载旧的驱动程序,重新启动电脑并安装新的驱动程序。
12.从制造商获取支持
如果你在安装音频驱动程序时遇到了问题,你可以联系电脑制造商或音频设备制造商的技术支持团队寻求帮助和支持。
13.驱动程序更新的重要性
及时更新音频驱动程序非常重要,它可以帮助解决很多音频相关的问题,并提供更好的音频体验。
14.定期检查更新
定期检查并更新音频驱动程序是维持电脑音频设备正常运行的关键。不断更新驱动程序可以使你享受到最新的功能和性能提升。
15.保持系统安全
在下载和安装驱动程序时,确保从可信任的来源获取文件,以防止恶意软件感染。同时,及时更新操作系统以确保系统的整体安全性。
安装音频驱动程序到电脑并不是一件复杂的事情,只要按照正确的步骤进行操作,就能够顺利完成。通过检查当前驱动程序版本、搜索最新驱动程序、备份当前驱动程序、下载并安装最新驱动程序等步骤,可以确保你的音频设备正常工作并获得更好的音频体验。记住定期检查更新驱动程序,并保持系统安全,这样你就能够享受到稳定和高质量的音频输出。