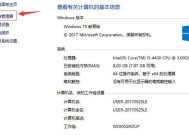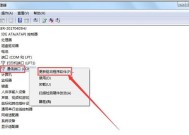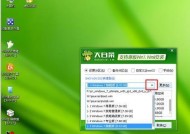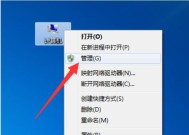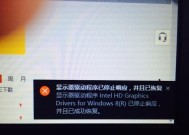笔记本音频驱动程序安装指南(简单易懂的安装步骤)
- 数码百科
- 2024-08-02
- 67
- 更新:2024-07-16 13:48:48
随着科技的发展,现代人越来越离不开电脑。而当我们在使用笔记本电脑时,如果发现音频无法正常工作,很可能是由于音频驱动程序的问题。本文将为您详细介绍如何安装笔记本音频驱动程序,以解决音频无声或无法播放的问题。
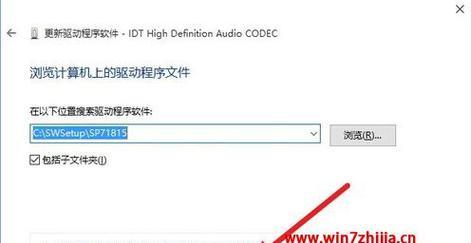
一、检查驱动程序是否损坏
在开始安装之前,首先需要检查您的驱动程序是否损坏。打开“设备管理器”,找到“声音、视频和游戏控制器”下的音频设备,右键点击并选择“属性”。在属性窗口中,检查是否存在任何错误或警告信息。如果有任何问题,建议您下载并安装最新的驱动程序。
二、访问电脑厂商官方网站
为了确保安装的驱动程序是与您的笔记本兼容的最新版本,建议您访问电脑厂商的官方网站。在网站上通常会有一个“支持”或“驱动程序下载”等选项,点击进入并输入您的机型和操作系统信息。
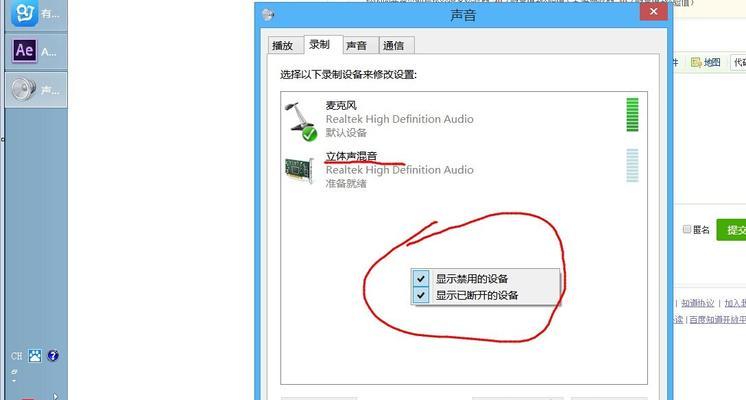
三、搜索适用于您的笔记本的驱动程序
在官方网站上找到适用于您的笔记本的驱动程序下载页面后,通过搜索框输入“音频驱动程序”。根据您的操作系统选择下载相应的驱动程序。
四、下载并保存驱动程序安装文件
点击下载按钮后,驱动程序将以一个可执行文件的形式下载到您的电脑中。在弹出的下载对话框中,选择一个您希望保存文件的位置,并点击“保存”。
五、运行驱动程序安装文件
找到您刚刚下载并保存的驱动程序安装文件,双击运行该文件。在安装向导中,阅读并接受软件许可协议,并按照指示完成安装。
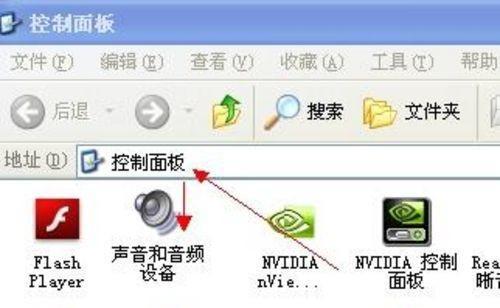
六、重新启动电脑
安装完成后,建议您重新启动电脑以使更改生效。重启后,您的笔记本音频应该能够正常工作。
七、检查音频设置
在重新启动后,打开音频设置,确保音量设置正确并且未静音。如果仍然无声,请继续阅读下面的步骤。
八、更新操作系统
有时,操作系统本身的问题也可能导致音频无法正常工作。建议您保持操作系统的最新更新。打开系统设置,找到“更新与安全”选项,并检查是否有可用的更新。
九、卸载并重新安装驱动程序
如果仍然无法解决音频问题,请尝试卸载当前安装的音频驱动程序,并重新安装之前下载的驱动程序。在设备管理器中找到音频设备,右键点击并选择“卸载设备”。重新运行之前下载的驱动程序安装文件,按照指示完成安装。
十、检查硬件连接
有时,音频问题可能是由于硬件连接松动或损坏所致。检查您的耳机、扬声器或其他音频设备是否正确连接,以及是否存在任何物理损坏。
十一、尝试其他音频设备
如果以上步骤无法解决问题,尝试连接其他可用的音频设备(如耳机、扬声器等)到您的笔记本电脑上。如果其他设备能够正常工作,则说明问题可能出现在原来的音频设备上。
十二、查找在线支持
如果您仍然无法解决音频问题,请尝试联系电脑厂商提供的在线支持或技术支持团队。他们可以为您提供更专业的帮助和指导。
十三、寻求专业帮助
如果您对电脑系统不太熟悉,或以上步骤仍无法解决音频问题,建议您寻求专业的技术支持。专业的技术人员将能够全面检查和诊断您的笔记本,并提供适当的解决方案。
十四、定期维护和更新
为了避免类似的音频问题再次发生,建议您定期进行系统维护和更新。更新操作系统、驱动程序和安全软件,可以提高系统稳定性并修复潜在的问题。
十五、
安装笔记本音频驱动程序是解决音频问题的常见方法。通过检查驱动程序是否损坏、访问厂商官网下载最新驱动程序、重新启动电脑、卸载并重新安装驱动程序等步骤,您可以恢复笔记本音频的正常运行。如果问题仍然存在,不妨尝试其他解决方法或寻求专业帮助。最重要的是,定期维护和更新您的系统,以确保持续的音频质量。