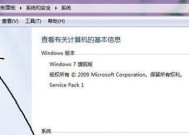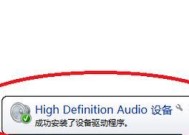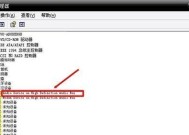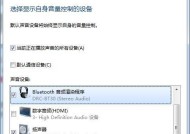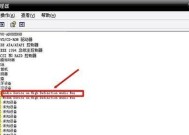如何重新安装Win7声卡驱动程序(简单步骤帮您解决声卡驱动问题)
- 生活知识
- 2024-06-06
- 907
- 更新:2024-06-06 11:51:24
在使用Win7操作系统的过程中,有时会遇到声卡驱动出现问题的情况,导致无法正常播放声音。此时,重新安装声卡驱动程序是解决问题的常见方法。本文将为您详细介绍以Win7如何重新安装声卡驱动程序的步骤。
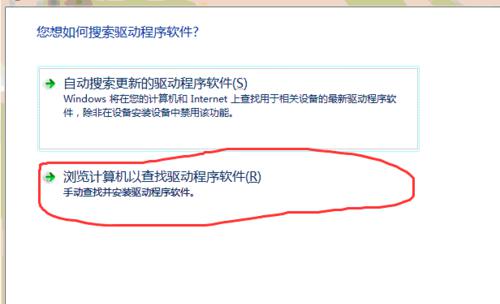
检查声卡驱动程序状态
在重新安装声卡驱动程序之前,首先需要检查当前的声卡驱动程序是否已经正常安装。点击开始菜单,在搜索框中输入“设备管理器”,打开设备管理器窗口。
展开“音频输入和输出”选项
在设备管理器窗口中,找到“音频输入和输出”选项,点击该选项旁边的"+"符号展开详细列表。
查看声卡驱动程序状态
在展开的“音频输入和输出”列表中,找到声卡驱动程序的名称。如果其状态显示为“正常”或“工作正常”,则说明当前的声卡驱动程序已经安装成功。
卸载原有声卡驱动程序
如果声卡驱动程序的状态显示异常(如黄色的感叹号或红叉标志),则需要先卸载原有的声卡驱动程序。右键点击该驱动程序,选择“卸载设备”。
确认卸载声卡驱动程序
在弹出的对话框中,选择“删除驱动程序软件”,并点击“确定”按钮。系统将自动卸载原有的声卡驱动程序。
下载最新的声卡驱动程序
在卸载完原有的声卡驱动程序之后,需要下载最新的适用于Win7的声卡驱动程序。可以通过声卡厂商的官方网站或第三方软件下载网站获取。
安装新的声卡驱动程序
双击下载好的声卡驱动程序安装文件,根据安装向导提示一步步进行安装。在安装过程中,选择“默认”或“推荐”选项可以简化操作。
完成安装并重启电脑
安装完新的声卡驱动程序后,根据提示点击“完成”按钮,并重新启动电脑。重启后,系统将自动加载新的声卡驱动程序。
检查声卡驱动程序状态
重启电脑后,再次打开设备管理器窗口,找到“音频输入和输出”选项,确认新的声卡驱动程序状态显示为“正常”或“工作正常”。
测试声卡功能
在重新安装完声卡驱动程序后,需要进行一次声音测试来确认问题是否已经解决。可以通过播放音乐或视频文件,或者使用系统自带的声音测试工具来进行测试。
调整音量和设置
如果声卡驱动程序安装成功但声音仍然无法正常播放,可以尝试调整音量控制选项或检查系统声音设置,确保没有静音或禁用声音的设置。
排除其他可能问题
如果经过重新安装声卡驱动程序后问题仍未解决,可能存在其他硬件或软件冲突导致的声音问题。可以尝试更新操作系统、检查其他设备驱动程序或寻求专业技术支持。
备份驱动程序
在重新安装声卡驱动程序之前,建议先备份当前的驱动程序。可以使用第三方的驱动备份工具,将当前的声卡驱动程序备份到安全的位置。
定期更新驱动程序
为了避免出现声卡驱动问题,建议定期更新声卡驱动程序。可以定期访问声卡厂商官方网站,查找最新的驱动程序版本。
重新安装声卡驱动程序是解决Win7声音问题的有效方法。通过检查状态、卸载旧驱动、下载安装新驱动、测试声卡功能等步骤,可以解决大部分声卡驱动问题。同时,定期更新驱动程序也是维护声卡正常工作的重要措施。
通过本文所介绍的步骤,您可以轻松地重新安装Win7声卡驱动程序,并解决可能出现的声音问题。记得定期更新驱动程序,保持声卡的正常运作。如果问题仍未解决,请寻求专业技术支持。祝您使用愉快!
重新安装声卡驱动程序的步骤和注意事项
声卡是电脑中重要的硬件设备之一,它负责处理音频信号的输入和输出。然而,有时我们可能会遇到声卡出现问题的情况,比如无法发出声音、声音杂音严重等。重新安装声卡驱动程序是解决这些问题的一个有效方法。本文将详细介绍重新安装声卡驱动程序的步骤和注意事项,以及常见问题的排除方法。
检查声卡驱动程序是否正常工作
备份旧的声卡驱动程序
下载最新版本的声卡驱动程序
卸载旧的声卡驱动程序
关闭杀毒软件和防火墙
安装新的声卡驱动程序
重启电脑并检查声卡是否正常工作
如果声卡仍然不正常,尝试使用系统自带的驱动程序
检查硬件连接是否正常
检查系统音频设置是否正确
检查音频设备是否被禁用
升级操作系统
清理电脑中的垃圾文件和注册表
使用专业的驱动程序更新工具
寻求专业技术支持或联系声卡制造商
在重新安装声卡驱动程序之前,首先需要检查一下当前的声卡驱动程序是否正常工作。我们可以通过打开设备管理器并找到声音、视频和游戏控制器来检查。如果看到黄色感叹号或问号图标,则说明声卡驱动程序可能存在问题。
在进行重新安装之前,建议备份旧的声卡驱动程序。这样可以在安装新驱动程序出现问题时,恢复到旧版本的驱动程序,并避免数据丢失。
下载最新版本的声卡驱动程序是成功重新安装的关键步骤之一。我们可以从声卡制造商的官方网站上找到最新版本的驱动程序,并确保它与我们的操作系统兼容。
在卸载旧的声卡驱动程序之前,我们需要确保关闭杀毒软件和防火墙,以免其干扰卸载过程。
安装新的声卡驱动程序前,首先需要确保电脑与互联网连接正常,并关闭任何正在运行的音频应用程序。
在安装新的声卡驱动程序后,我们需要重启电脑并检查声卡是否正常工作。如果声卡仍然不正常,可能需要尝试使用操作系统自带的通用驱动程序。
如果以上方法仍然无法解决声卡问题,我们可以检查一下硬件连接是否正常。确保声卡正确插入主板插槽,并检查音频线是否连接牢固。
检查系统音频设置是否正确也是解决声卡问题的重要步骤。我们可以通过打开控制面板并找到“声音”选项来检查。确保默认音频设备正确设置,并调整音量和其他音频设置。
有时候,我们可能会不小心禁用了音频设备。在重新安装声卡驱动程序之前,我们需要检查一下音频设备是否被禁用,并进行启用操作。
在排除了硬件和软件问题之后,考虑升级操作系统也是一个解决方法。新的操作系统版本可能会提供更好的声卡兼容性和稳定性。
清理电脑中的垃圾文件和注册表对于声卡驱动程序的重新安装也是有益的。我们可以使用系统自带的工具或专业的清理软件来完成这个任务。
使用专业的驱动程序更新工具可以帮助我们更方便地更新声卡驱动程序,自动识别适用于我们设备的最新驱动程序,并完成安装过程。
如果以上方法仍然无法解决声卡问题,或者我们对电脑技术不太了解,建议寻求专业技术支持或联系声卡制造商。他们可以提供更准确和个性化的解决方案。
重新安装声卡驱动程序是解决声卡问题的有效方法。通过按照正确的步骤和注意事项,我们可以轻松地解决声卡无法发声、声音杂音等问题,并恢复电脑的正常音频功能。