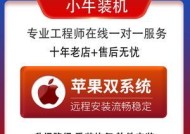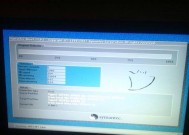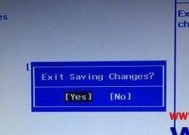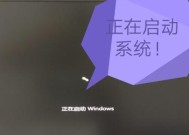解决Win7任务管理器缺乏详细信息的问题(如何恢复Win7任务管理器中缺失的详细信息)
- 数码百科
- 2024-07-31
- 184
- 更新:2024-07-16 13:44:39
Win7作为一款经典的操作系统,其任务管理器是许多用户常用的工具之一。然而,有时候我们可能会遇到一个问题,即任务管理器中的详细信息窗口消失了,只剩下基本信息。这给我们在查看和结束进程时带来了不便。本文将介绍如何解决Win7任务管理器缺乏详细信息的问题。
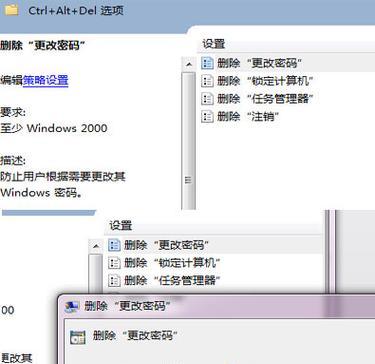
一、重启计算机
重启计算机是解决许多问题的简单方法,有时候Win7任务管理器中缺失的详细信息可能是由于一些临时问题导致的。首先尝试重启计算机,并重新打开任务管理器,看是否能够解决问题。
二、检查任务管理器设置
1.打开任务管理器,在“选项”标签中检查是否勾选了“仅显示基本任务管理器”选项。如果勾选了该选项,请取消勾选。
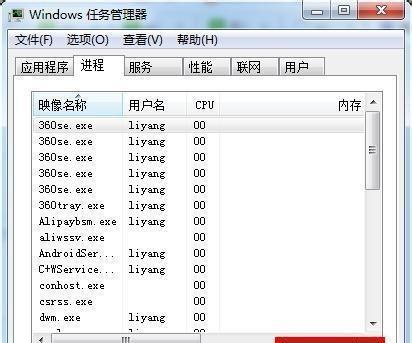
2.在“视图”标签中,确保已选择“详细信息”。
三、运行系统文件检查
1.按下Win+R组合键打开运行对话框,输入“sfc/scannow”并按下回车键。
2.系统将开始扫描并修复系统文件。请耐心等待该过程完成。
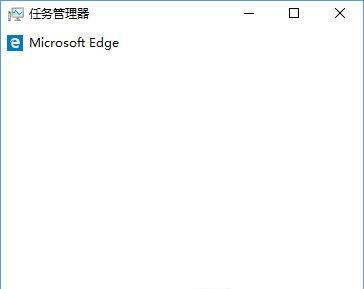
四、卸载不受信任的程序
有时候安装了不受信任的程序,会导致任务管理器中的详细信息窗口消失。请检查最近安装的程序,并卸载那些可疑或不必要的程序。
五、运行病毒扫描
恶意软件也可能导致任务管理器中的详细信息消失。使用可靠的杀毒软件运行全盘扫描,确保计算机没有被感染。
六、更新或重新安装显卡驱动程序
部分用户反映,显卡驱动程序的问题可能导致任务管理器中缺乏详细信息。请前往显卡官方网站下载最新的驱动程序,或尝试重新安装显卡驱动程序。
七、检查Windows更新
Windows更新可能包含一些修复任务管理器问题的补丁。打开Windows更新,检查是否有可用的更新,并安装它们。
八、启用管理员权限
如果当前账户不具备管理员权限,可能无法查看任务管理器中的详细信息。请以管理员身份登录系统,然后再次打开任务管理器。
九、检查系统硬件
某些硬件故障可能导致任务管理器中的详细信息消失。请检查硬件设备是否正常工作,并确保驱动程序已正确安装。
十、修复系统注册表
错误的系统注册表项可能导致任务管理器中的详细信息窗口消失。使用可靠的注册表修复工具修复注册表问题。
十一、创建新用户账户
有时候当前用户账户的配置文件可能损坏,导致任务管理器中的详细信息无法显示。创建一个新的用户账户,并检查任务管理器是否正常显示。
十二、还原系统
如果上述方法都无效,您可以尝试还原系统到一个之前的时间点。这将恢复系统到以前正常工作的状态,并可能解决任务管理器中缺失详细信息的问题。
十三、联系技术支持
如果您尝试了以上所有方法仍然无法解决问题,请联系Win7技术支持,寻求进一步的帮助和建议。
十四、备份重要数据
在进行任何系统操作之前,请务必备份重要的数据。虽然我们尽力保证这些方法是安全有效的,但出于预防措施考虑,备份是必不可少的。
十五、
通过本文介绍的方法,您应该能够解决Win7任务管理器缺乏详细信息的问题。如果问题仍然存在,建议咨询专业人士以获取更准确和个性化的帮助。希望本文对您有所帮助!