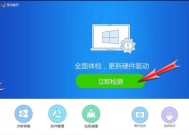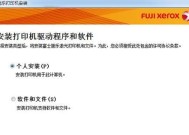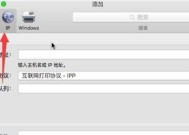解决打印机驱动无法安装的问题(快速解决打印机驱动安装失败的方法)
- 综合百科
- 2024-07-25
- 65
- 更新:2024-07-16 13:34:48
打印机在现代办公中扮演着重要角色,但有时我们可能会遇到无法安装打印机驱动的困扰。这种情况常常使我们无法正常使用打印机,导致工作效率受到影响。本文将提供一些解决打印机驱动无法安装的方法,帮助您快速恢复打印功能。
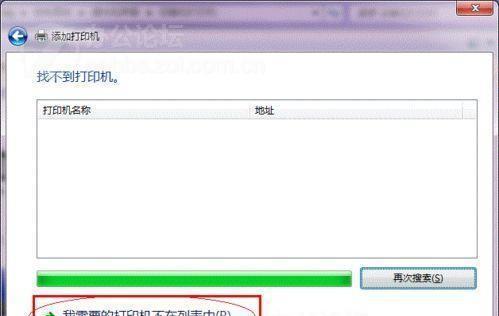
检查打印机连接状态
我们需要确保打印机与电脑的连接状态正常。检查打印机的电源线是否插入电源插座并开启,同时确认USB线或者网络线是否连接牢固。若连接不正常,重新插拔线缆并确保连接牢固。
关闭防火墙和安全软件
有时,防火墙和安全软件可能会阻止打印机驱动的安装过程。在安装打印机驱动之前,我们可以尝试暂时关闭防火墙和安全软件,然后重新进行驱动安装。安装完成后,别忘记重新启用这些安全软件以确保系统安全。
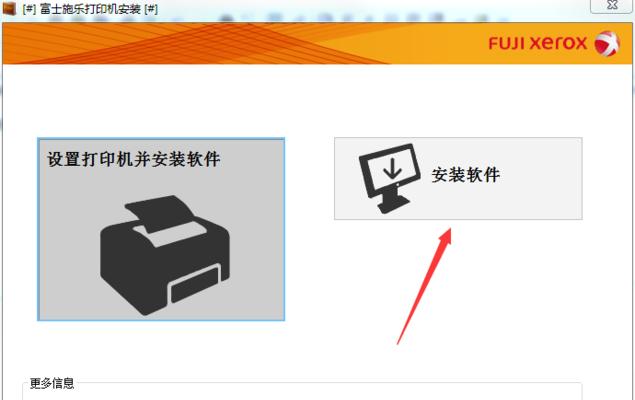
更新操作系统
确保您的操作系统是最新版本,因为打印机驱动通常与特定的操作系统版本兼容。在开始驱动安装之前,检查操作系统是否有可用的更新。如果有,下载并安装更新,然后重新尝试安装打印机驱动。
使用适合的驱动程序
不同型号的打印机可能需要不同的驱动程序。在下载和安装驱动程序之前,确保选择与您的打印机型号完全匹配的驱动程序。您可以通过在打印机制造商的官方网站上搜索特定型号的打印机来获取正确的驱动程序。
卸载旧的驱动程序
如果您尝试安装新的打印机驱动时遇到问题,可能是由于旧的驱动程序与新的驱动程序产生冲突。在重新安装新的驱动程序之前,我们建议先卸载旧的驱动程序。在控制面板中找到“程序和功能”选项,然后选择打印机驱动并卸载。
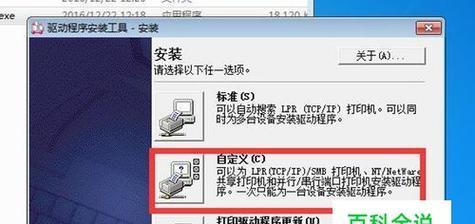
检查打印机驱动兼容性
在选择要下载和安装的打印机驱动之前,确保该驱动程序与您的操作系统兼容。一些较旧的打印机可能不支持最新的操作系统版本,因此在下载驱动程序之前,检查驱动程序的系统要求,以确保兼容性。
重启电脑和打印机
有时候,只需简单地重启电脑和打印机,问题就可能得到解决。在安装打印机驱动程序之前,尝试关闭电脑和打印机,然后重新启动它们。这种简单的措施有时可以消除一些临时问题。
使用设备管理器安装驱动
如果常规安装方法失败,您可以尝试使用设备管理器来安装打印机驱动。打开设备管理器,找到打印机设备,右键点击选择“更新驱动程序”,然后选择手动安装驱动程序并指定正确的驱动程序文件。
检查打印机品牌的技术支持网站
如果您尝试了以上所有方法仍然无法解决问题,您可以访问打印机品牌的技术支持网站。这些网站通常提供有关常见问题和解决方案的详细信息,您可能会在其中找到适用于您情况的特定解决方案。
清理注册表
在安装和卸载多个打印机驱动程序后,系统的注册表中可能会留下一些无效的或损坏的信息。这些信息可能导致新的驱动程序安装失败。使用专业的注册表清理工具来清理注册表,并确保打印机驱动程序的安装环境干净。
尝试使用其他电脑安装驱动
如果您有其他电脑可用,尝试在其他电脑上安装打印机驱动程序。如果在其他电脑上安装成功,那么问题可能与您的主机系统或硬件设置有关。这将帮助您确定问题的根本原因,并寻找更针对性的解决方案。
更新BIOS固件
在某些情况下,打印机驱动无法安装可能是因为BIOS固件过时。您可以访问主机制造商的官方网站,查找最新的BIOS固件更新并按照说明进行更新。更新BIOS固件后,再尝试安装打印机驱动。
重置打印机设置
有时候,重置打印机的设置可以解决驱动安装问题。您可以在打印机的菜单中找到恢复出厂设置或重置选项。执行重置操作后,重新安装打印机驱动并查看是否解决了问题。
联系打印机制造商技术支持
如果您尝试了以上所有方法仍未能解决问题,最好的选择是联系打印机制造商的技术支持。他们通常可以提供个性化的解决方案,并指导您在特定情况下的操作步骤。
无法安装打印机驱动可能会给我们带来一系列麻烦,但通过遵循上述方法,我们可以尝试解决这一问题。在解决过程中,记住先检查连接状态,关闭防火墙和安全软件,并选择适合的驱动程序。如果问题仍然存在,可以尝试其他高级解决方案,或联系技术支持获得进一步帮助。最重要的是耐心和细心地处理问题,以确保顺利安装打印机驱动并恢复打印功能。