如何使用驱动程序安装U盘(详细步骤教你正确安装U盘驱动程序)
- 数码百科
- 2024-07-23
- 89
- 更新:2024-07-16 13:33:34
随着技术的不断进步,U盘已经成为我们日常生活中必不可少的存储设备。然而,有时候我们会遇到U盘插入电脑后无法正常使用的情况。这往往是因为缺少或损坏了U盘的驱动程序。本文将详细介绍如何正确安装U盘驱动程序,帮助您解决使用U盘时遇到的问题。
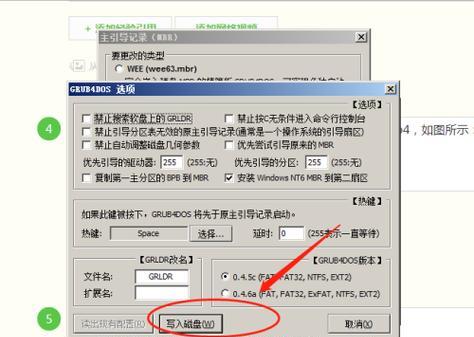
一:检查U盘连接
在开始安装U盘驱动程序之前,首先要确保U盘已正确连接到计算机上。请检查U盘与电脑的USB接口是否连接紧密,并确保没有松动或损坏。
二:寻找正确的驱动程序
在安装U盘驱动程序之前,您需要确定所需的驱动程序版本。可以通过访问U盘制造商的官方网站来下载最新版本的驱动程序,或者使用操作系统自带的驱动程序。
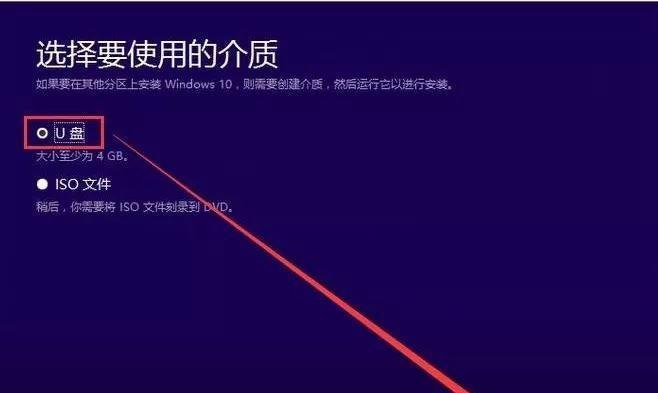
三:打开设备管理器
在开始安装驱动程序之前,您需要打开设备管理器。可以通过在开始菜单中搜索“设备管理器”来找到并打开它。
四:定位U盘驱动程序
在设备管理器中,您可以找到已连接的U盘设备。请注意,该设备可能位于“通用串行总线控制器”或“移动存储控制器”下方。
五:右键点击U盘设备
在设备管理器中,找到U盘设备后,右键点击它,并选择“更新驱动程序”。
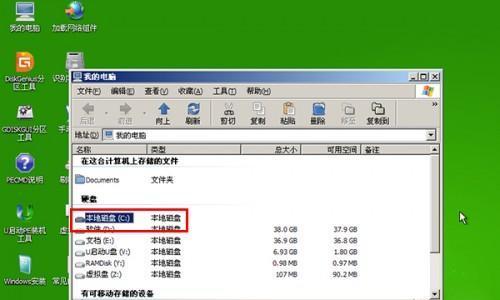
六:选择驱动程序安装方式
在更新驱动程序的选项中,您可以选择自动搜索最新的驱动程序或手动指定已下载的驱动程序文件进行安装。
七:自动搜索驱动程序
如果您选择自动搜索驱动程序,系统将会自动从WindowsUpdate或其他驱动程序源搜索最新的驱动程序,并进行安装。
八:手动指定驱动程序文件
如果您选择手动指定驱动程序文件,您需要浏览计算机以找到已下载的驱动程序文件,并选择它进行安装。
九:等待驱动程序安装
安装驱动程序后,请耐心等待系统完成安装过程。这可能需要一些时间,取决于计算机性能和驱动程序大小。
十:重启计算机
在驱动程序安装完成后,系统可能会要求您重新启动计算机以使更改生效。请按照系统提示重新启动计算机。
十一:验证驱动程序安装
重新启动计算机后,再次插入U盘,并验证驱动程序是否已成功安装。如果一切正常,您应该能够正常访问和使用U盘。
十二:解决常见问题
如果在安装U盘驱动程序的过程中遇到问题,请参考U盘制造商的技术支持页面或联系他们的客服团队以获取帮助。
十三:更新驱动程序
定期更新U盘驱动程序可以提高设备性能和稳定性。请确保定期检查并下载最新的驱动程序,并按照前面提到的步骤进行更新。
十四:备份重要数据
在进行任何驱动程序更新或更改之前,请务必备份存储在U盘中的重要数据,以免因操作失误导致数据丢失。
十五:
正确安装U盘驱动程序对于顺利使用U盘至关重要。通过按照上述步骤进行操作,您应该能够解决U盘无法使用的问题,并享受到更好的使用体验。
通过本文的介绍,我们了解到了安装U盘驱动程序的详细步骤。请务必根据实际情况选择正确的驱动程序,并定期更新以保持设备的良好性能。希望这些信息对您有所帮助,谢谢阅读!











