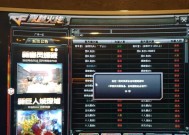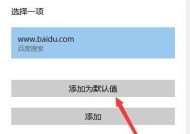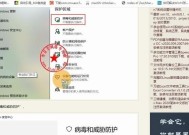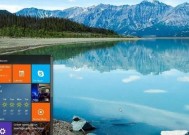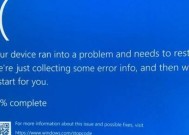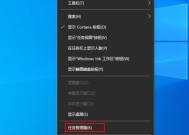解析Win10启动项设置方法(快速设置Win10启动项)
- 综合百科
- 2024-07-21
- 123
- 更新:2024-07-16 13:29:30
在使用Windows10操作系统的过程中,我们经常需要对启动项进行设置,以提高系统的启动速度和运行效率。本文将介绍Win10启动项设置的方法,帮助读者快速、准确地进行设置,从而提升系统的使用效率。
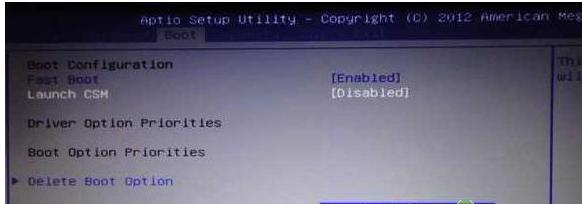
1.打开系统设置界面
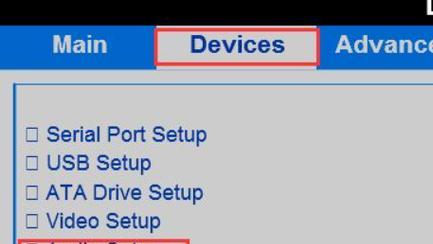
我们需要打开Win10的系统设置界面。在桌面上右键点击“开始”按钮,选择“设置”,进入系统设置界面。
2.进入系统恢复选项
在系统设置界面中,点击“更新和安全”选项,然后选择“恢复”。在恢复选项卡中,点击“高级启动”下的“立即重新启动”按钮,进入系统恢复界面。
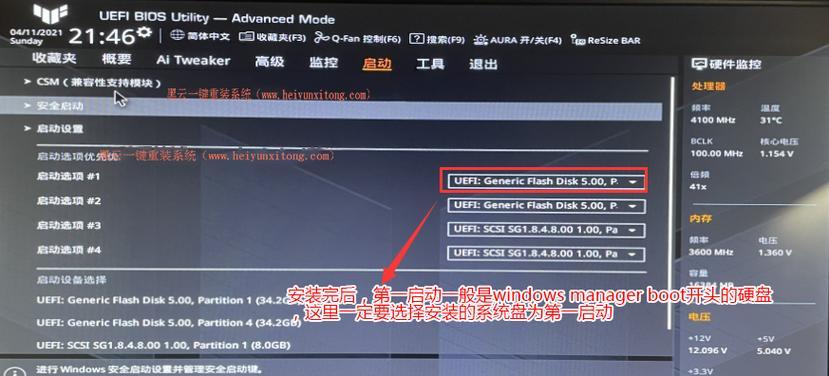
3.进入高级启动选项
系统重新启动后,会进入一个蓝色界面。在这个界面上选择“疑难解答”,然后选择“高级选项”。接着,点击“启动设置”。
4.启用安全启动模式
在启动设置界面上,我们可以看到一个列表,其中包含了不同的启动选项。要进行启动项设置,我们首先需要启用安全启动模式。点击“启用安全启动”选项,然后点击“重新启动”。
5.进入启动项设置
系统重新启动后,会再次进入蓝色界面。在这个界面上选择“疑难解答”,然后选择“高级选项”。接着,点击“启动设置”。
6.选择默认启动项
在启动设置界面上,我们可以看到一个列表,其中列出了所有可用的启动项。选择默认启动项,然后点击“确定”按钮。
7.添加新的启动项
如果需要添加新的启动项,可以点击“添加新的启动项”。在弹出的对话框中,输入启动项的名称和路径,然后点击“确定”。
8.删除不需要的启动项
如果需要删除某个不需要的启动项,可以选择该启动项,并点击“删除”按钮。系统会要求确认删除操作,点击“确定”即可。
9.设置启动延迟时间
在启动设置界面上,我们还可以设置启动延迟时间。选择需要延迟启动的项,并点击“编辑”。在弹出的对话框中,修改启动延迟时间,然后点击“确定”。
10.启用快速启动
在启动设置界面上,我们还可以启用快速启动功能。选择需要使用快速启动的项,并点击“编辑”。在弹出的对话框中,勾选“快速启动”,然后点击“确定”。
11.保存并退出设置界面
在完成所有的启动项设置后,点击“保存并退出”按钮,系统会重新启动,并应用所做的设置。
12.检查设置是否生效
系统重新启动后,我们可以进入Win10操作系统,然后进行相应的操作以检查设置是否生效。比如,如果设置了快速启动,我们可以测试系统的启动速度是否有所提升。
13.进行必要的调整
如果发现设置没有生效或者不符合预期,我们可以返回启动项设置界面进行必要的调整和修改。
14.定期维护和更新启动项
为了保持系统的良好运行状态,我们建议定期维护和更新启动项。可以根据实际情况添加、删除或修改启动项,以适应系统的需求变化。
15.提升系统性能,提高工作效率
通过合理设置Win10的启动项,我们可以提升系统的性能,缩短启动时间,提高工作效率。同时,定期维护和更新启动项也有助于保持系统的稳定性和安全性。
Win10启动项设置是提高系统效率的重要步骤之一。通过本文介绍的方法,读者可以轻松实现启动项的添加、删除和修改,并根据实际需求进行必要的调整。合理设置和维护启动项,不仅可以提升系统性能,还能提高工作效率,为用户提供更好的使用体验。