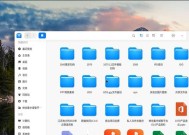deepin双系统安装教程(一步一步教你安装deepin双系统)
- 数码百科
- 2024-07-19
- 113
- 更新:2024-07-16 13:27:56
在如今信息化时代,电脑成为我们工作和娱乐的必需品。而为了满足不同需求,很多人选择在电脑上同时安装Linux和Windows双系统。本文将详细介绍如何安装deepin双系统,让你轻松实现工作与娱乐的完美切换。
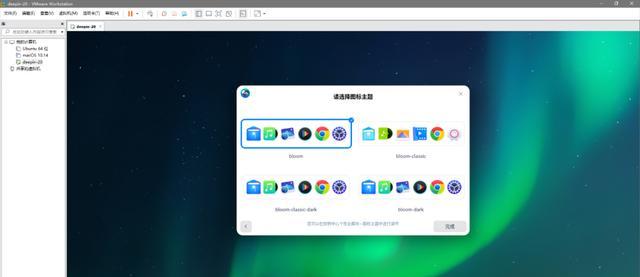
准备工作:获取所需软件与设备
1.下载deepin系统镜像文件:为了完成deepin的安装,首先需要下载deepin系统的镜像文件。你可以在deepin官方网站上找到最新的版本进行下载。
2.制作启动盘:将下载好的deepin系统镜像文件刻录到U盘或者光盘中,制作成启动盘。这样可以用于启动电脑并进行deepin系统的安装。
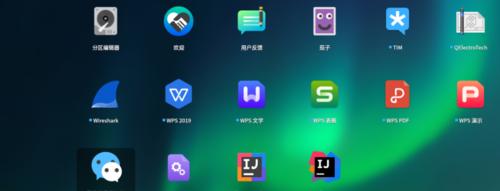
3.备份重要数据:在进行任何操作之前,请务必备份你电脑中重要的数据。双系统安装可能会涉及磁盘分区,以防不可预料的问题发生,备份是必要的。
BIOS设置:确保电脑可以启动U盘
1.进入BIOS设置:重启电脑,在启动时按下相应的按键进入BIOS设置。不同品牌电脑的进入BIOS的方式可能会有所不同,你可以在电脑开机界面上看到相应的提示信息。
2.设置启动项:在BIOS设置界面中,找到引导设备选项,并将U盘设为第一引导设备。这样在启动时,电脑会首先读取U盘中的内容。
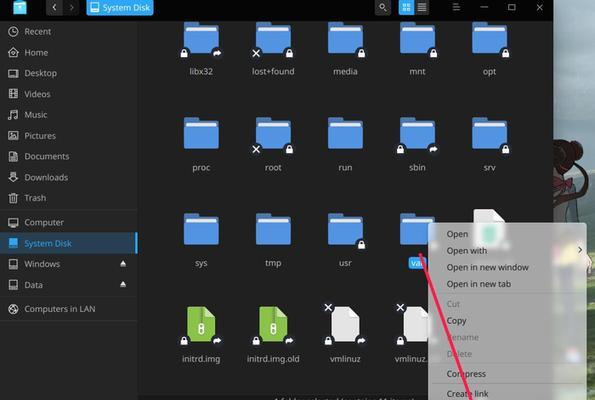
磁盘分区:为deepin系统腾出空间
1.打开磁盘管理工具:在Windows系统中,按下Win+X键,选择“磁盘管理”打开磁盘管理工具。
2.缩小当前分区:在磁盘管理工具中,选择需要缩小的分区,并右键选择“缩减卷”。根据个人需求,输入缩小的大小(以MB为单位)。
3.创建新分区:在缩减分区后,会出现未分配空间。右键点击未分配空间,选择“新建简单卷”进行新分区的创建。
启动安装:安装deepin系统并设置双系统启动项
1.重启电脑:将制作好的deepin启动盘插入电脑,重启电脑。
2.进入deepin安装界面:在电脑启动时,选择从U盘启动,进入deepin安装界面。
3.开始安装:在deepin安装界面中,选择相应的语言和时区,然后点击“下一步”开始安装deepin系统。
4.磁盘分区设置:在磁盘分区设置中,选择“其他方式”,然后手动选择之前创建的分区进行安装。
配置与调整:设置deepin系统及双系统启动项
1.安装过程中设置用户名和密码:在安装过程中,会要求设置deepin系统的用户名和密码。请记住这些信息,以便之后登录系统时使用。
2.安装GRUB引导器:在安装过程中,会要求选择是否安装GRUB引导器。选择安装GRUB,以便在启动时选择Windows或deepin系统。
3.设置双系统启动项:完成deepin系统的安装后,在引导时会出现GRUB菜单,选择deepin或Windows系统进行启动。
调试与优化:解决常见问题与优化deepin系统性能
1.解决引导问题:如果在启动时没有出现GRUB菜单,可以尝试使用boot-repair工具修复引导问题。
2.驱动程序安装:根据个人硬件配置的不同,可能需要额外安装一些驱动程序,以保证系统的稳定与兼容性。
3.系统更新与软件安装:在完成deepin系统的安装后,及时进行系统更新,并根据个人需求安装常用软件,以满足工作与娱乐的需求。
通过本文的教程,我们可以看到deepin双系统的安装并不复杂。只需经过几个简单的步骤,就能够轻松实现在电脑上同时安装deepin和Windows系统。这样一来,我们可以享受到deepin带来的高效工作环境,同时也能够轻松切换到Windows进行娱乐与游戏。希望本文对你在安装deepin双系统时有所帮助!