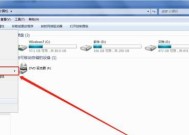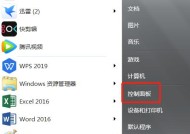Win7显示隐藏文件夹设置方法详解(轻松掌握Win7系统中显示和隐藏文件夹的技巧)
- 数码百科
- 2024-07-19
- 27
- 更新:2024-07-16 13:27:40
Win7操作系统是广泛应用的一款操作系统,它提供了许多实用的功能,其中包括显示和隐藏文件夹的设置。但是,由于这个功能在系统设置中并不直观,许多用户可能并不清楚如何进行设置。本文将详细介绍Win7系统中如何显示和隐藏文件夹,帮助读者快速掌握这一技巧。
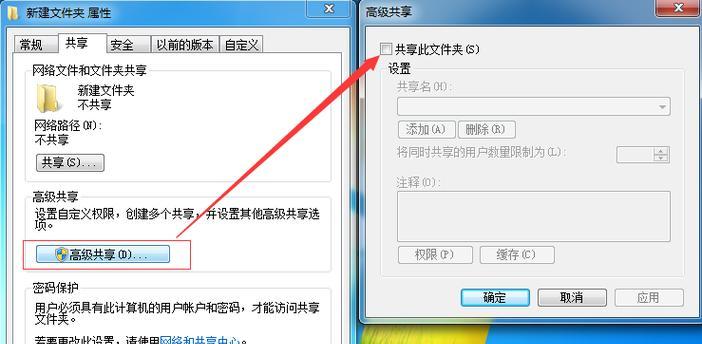
一、显示隐藏文件夹的打开路径
Win7系统中显示和隐藏文件夹的设置路径相对较为隐蔽,我们首先需要找到这个设置的具体位置。在开始菜单中点击“控制面板”,然后找到“外观和个性化”选项,接着点击“文件夹选项”进入设置页面。
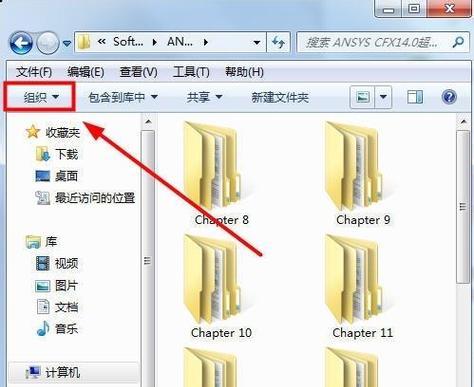
二、打开“文件夹选项”窗口
在“外观和个性化”页面中,我们可以看到“文件夹选项”选项。点击该选项后,会弹出一个“文件夹选项”窗口,该窗口集中了Win7系统中与文件夹相关的各种设置。
三、选择“查看”选项卡
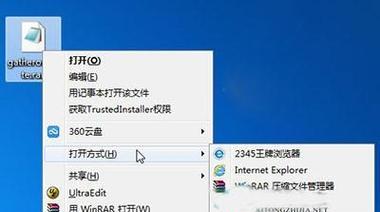
在“文件夹选项”窗口中有多个选项卡,我们需要选择“查看”选项卡。在该选项卡中,可以设置与文件夹显示相关的各种选项。
四、寻找“隐藏已知文件类型的扩展名”设置
在“查看”选项卡中,我们需要找到一个名为“隐藏已知文件类型的扩展名”的设置。这个设置是Win7系统中显示和隐藏文件夹的关键。
五、取消勾选“隐藏已知文件类型的扩展名”
默认情况下,Win7系统会勾选“隐藏已知文件类型的扩展名”,这就导致了一些文件夹被隐藏起来了。我们只需将这个设置项取消勾选,就可以显示所有文件夹了。
六、点击“应用”按钮保存设置
在修改完“隐藏已知文件类型的扩展名”后,我们需要点击窗口底部的“应用”按钮来保存这个设置。这样,我们修改的设置就会生效了。
七、确定关闭“文件夹选项”窗口
修改设置之后,我们可以点击窗口底部的“确定”按钮来关闭“文件夹选项”窗口。这样,我们就完成了Win7系统中显示隐藏文件夹的设置了。
八、显示系统隐藏文件夹
除了上述方法外,有些系统隐藏的文件夹可能不会显示出来。如果我们需要查看这些系统隐藏文件夹,可以在“文件夹选项”窗口中的“查看”选项卡中找到“隐藏受保护的操作系统文件(推荐)”设置,取消勾选该选项即可。
九、显示被病毒隐藏的文件夹
有时候电脑中可能会感染病毒,导致文件夹被隐藏起来。为了显示被病毒隐藏的文件夹,可以在“文件夹选项”窗口的“查看”选项卡中找到“隐藏已知文件类型的扩展名”设置,并将其勾选上。
十、如何隐藏文件夹
除了显示文件夹外,有时候我们也需要隐藏一些文件夹以保护隐私。在Win7系统中,我们可以采用以下方法来隐藏文件夹:首先在文件夹所在位置右键点击,选择“属性”;接着在属性窗口中点击“常规”选项卡,并勾选“隐藏”选项,最后点击“应用”按钮保存设置。
十一、如何通过命令行显示和隐藏文件夹
除了上述方法外,我们还可以通过命令行来显示和隐藏文件夹。打开命令提示符窗口后,输入“attrib-s-h文件夹路径”,其中“文件夹路径”为要显示或隐藏的文件夹的路径。
十二、如何通过注册表修改文件夹显示和隐藏设置
对于一些高级用户,还可以通过修改注册表来设置文件夹的显示和隐藏。首先打开注册表编辑器,在HKEY_CURRENT_USER\Software\Microsoft\Windows\CurrentVersion\Explorer\Advanced路径下找到“Hidden”键,将其值修改为1表示显示,修改为2表示隐藏。
十三、注意事项及风险提示
在操作显示和隐藏文件夹的过程中,需要特别注意选择正确的文件夹,以免误操作导致数据丢失。如果系统中存在病毒或恶意软件,隐藏文件夹的设置可能会被破坏,因此建议定期进行杀毒扫描。
十四、常见问题解答
Q1:为什么我按照以上方法设置后文件夹仍然没有显示出来?
A1:请确保您已经按照步骤正确设置,并且尝试重启电脑后查看是否生效。
Q2:如何查看Win7系统中隐藏的系统文件夹?
A2:在“文件夹选项”窗口中的“查看”选项卡中找到“隐藏受保护的操作系统文件(推荐)”设置,并取消勾选。
十五、
通过本文的介绍,我们了解了Win7系统中显示和隐藏文件夹的设置方法,包括取消勾选“隐藏已知文件类型的扩展名”、显示系统隐藏文件夹和被病毒隐藏的文件夹、通过命令行和注册表进行设置等。掌握这些方法,我们可以更加灵活地管理文件夹,提高工作效率。希望本文对读者有所帮助。