如何在Win10上重新分区扩大C盘(无需格式化的方法轻松增加C盘存储空间)
- 生活知识
- 2024-07-21
- 55
- 更新:2024-07-16 13:26:48
在使用Windows10操作系统的过程中,由于长时间使用或者安装大型程序等原因,C盘的存储空间可能会逐渐不足。为了解决这一问题,许多用户选择重新分区并扩大C盘的存储空间。然而,传统的分区方法通常需要格式化硬盘,这将导致数据的丢失。本文将介绍一种无需格式化的方法,在不丢失数据的情况下,轻松增加C盘的存储空间。
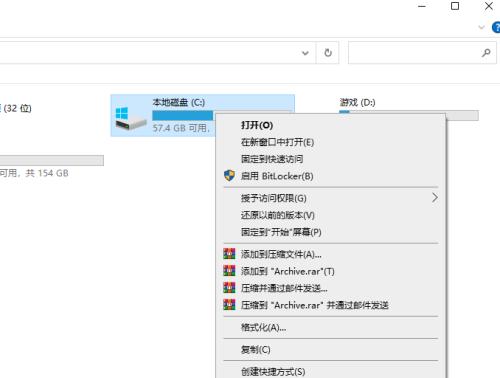
1.了解当前磁盘情况
通过打开“我的电脑”或者“此电脑”,右键点击C盘并选择“属性”,可以查看当前C盘的使用情况和剩余空间。
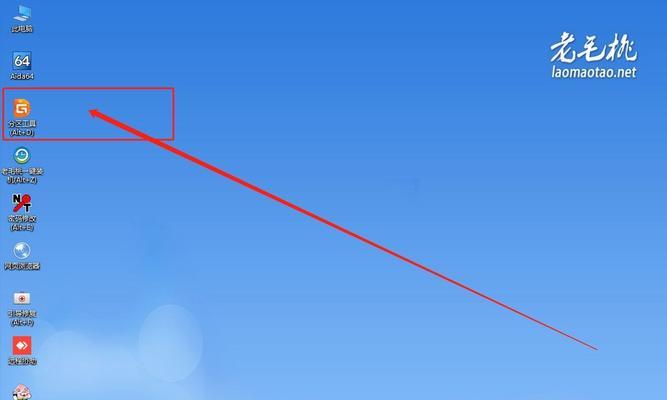
2.备份重要数据
在进行任何分区操作之前,务必备份所有重要的数据。虽然本方法无需格式化硬盘,但为了防患未然,备份是必要的。
3.下载并安装第三方分区工具

Win10自带的磁盘管理工具功能有限,无法直接调整分区大小。需要下载并安装一款第三方的分区工具。常见的工具包括EaseUSPartitionMaster、MiniToolPartitionWizard等。
4.打开分区工具并选择C盘
运行安装好的分区工具,在主界面中选择C盘所在的硬盘,右键点击该分区并选择“调整大小/移动分区”。
5.缩小其他分区以腾出空间
为了扩大C盘的存储空间,需要从其他分区中腾出一部分空间。在弹出的窗口中,选择其他分区,并将其缩小以腾出一定空间。
6.将腾出的空间添加到C盘
将腾出的空间添加到C盘,右键点击C盘,并选择“调整大小/移动分区”。在弹出的窗口中,将可用的未分配空间添加到C盘。
7.调整分区大小并确认操作
在添加了未分配空间之后,可以通过拖动分区边界来调整C盘的大小。确认调整后的分区情况无误后,点击“应用”或“确认”按钮。
8.分区工具执行操作
分区工具会开始执行调整分区大小的操作。这个过程可能需要一些时间,取决于硬盘的大小和当前数据量。请耐心等待。
9.完成分区调整
当分区工具完成操作后,会提示分区调整成功。此时可以关闭分区工具,并重新启动计算机。
10.检查C盘的新存储空间
重新启动计算机后,可以再次打开“我的电脑”或者“此电脑”,右键点击C盘并选择“属性”,确认C盘的存储空间已经扩大。
11.清理无用文件和程序
为了进一步优化C盘的存储空间,可以删除一些无用的临时文件、缓存文件以及不常用的程序。这将帮助释放更多的存储空间。
12.定期维护C盘
为了保持C盘的良好状态,建议定期进行磁盘清理和碎片整理。这些操作可以优化硬盘性能并提高读写速度。
13.注意事项和风险提示
在进行分区操作时,需要注意一些事项和风险。备份数据是必要的,以防操作失误导致数据丢失。避免中断操作过程,以免损坏分区结构或导致系统无法启动。
14.其他分区调整方法
除了本文介绍的方法外,还有其他一些方法可以调整分区大小。可以使用虚拟磁盘管理器来合并分区、移动分区或者扩展分区。
15.
通过使用第三方分区工具,我们可以在不格式化硬盘的情况下,轻松地扩大C盘的存储空间。在进行操作之前,务必备份数据,并注意操作过程中的一些注意事项和风险。定期维护C盘可以保持其良好状态,并提高计算机的性能。











