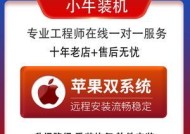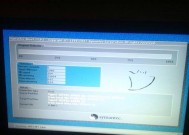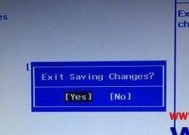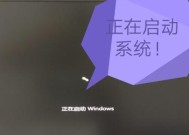使用U盘在Windows7上进行系统重装安装(简便快捷的方法和步骤)
- 综合百科
- 2024-07-19
- 132
- 更新:2024-07-16 13:26:45
在使用Windows7操作系统的过程中,由于各种原因,您可能需要进行系统的重装安装。然而,传统的光盘安装方式不仅速度较慢,而且需要额外的设备。本文将为您介绍如何使用U盘在Windows7上进行系统重装安装,以快速、便捷地使您的电脑重新焕发活力。
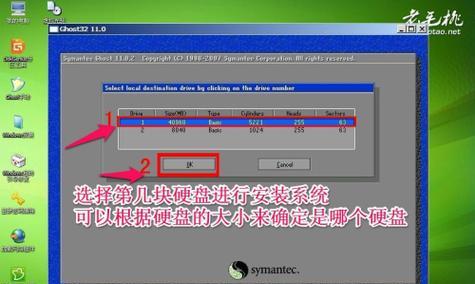
1.检查系统要求
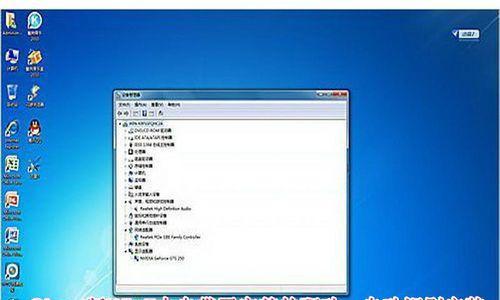
在开始之前,确保您的电脑符合Windows7系统的最低要求。这些要求包括处理器速度、内存容量和硬盘空间等。
2.下载Windows7镜像文件
访问Microsoft官方网站或其他可信的软件下载网站,下载Windows7的ISO镜像文件。确保选择与您当前系统相匹配的版本和语言。

3.准备一个空白U盘
使用一个空白的U盘,容量至少为4GB。请注意,在此过程中将会格式化U盘,所以请提前备份其中的重要数据。
4.使用专用工具创建可启动U盘
下载并安装一个可创建可启动U盘的工具,如Rufus或WinToUSB等。打开工具,并按照提示选择正确的镜像文件和U盘。
5.将U盘设置为启动设备
在电脑重启时,进入BIOS设置界面。在启动选项中将U盘设置为首选启动设备,并保存设置。
6.启动电脑并开始安装过程
重新启动电脑,系统将会从U盘启动。按照屏幕上的提示,选择语言、时区和键盘布局等设置,并点击"下一步"。
7.接受许可协议
阅读并接受Windows7的许可协议。仔细阅读协议内容以确保您了解其中的条款和条件。
8.选择安装类型
在安装类型选择界面上,选择“自定义(高级)”选项。这将允许您在安装过程中进行个性化的设置。
9.分区和格式化硬盘
在安装目标选择界面上,选择硬盘并点击"高级选项"。在新弹出的窗口中,可以对硬盘进行分区和格式化操作。
10.开始系统安装
确认设置无误后,点击"下一步"开始系统安装过程。此过程可能需要一段时间,请耐心等待。
11.设置用户名和密码
在安装过程的某个阶段,您将被要求设置用户名和密码。请确保设置一个安全可靠的密码以保护您的系统和数据。
12.完成安装并进行必要的更新
当系统安装完成后,您将可以登录到全新的Windows7桌面。立即进行系统更新以确保您的系统安全性。
13.重新安装驱动程序和软件
根据您的个人需求,重新安装您需要的驱动程序和常用软件。确保从官方网站下载最新版本以获得最佳兼容性和性能。
14.恢复个人数据和设置
如果您有备份好的个人数据和设置,可以按照需要将其恢复到新的系统中。否则,您可以重新配置系统以满足您的需求。
15.完成重装安装过程
经过以上步骤,您已经成功使用U盘在Windows7上进行系统重装安装。现在,您可以享受一个干净、快速的操作系统了!
使用U盘在Windows7上进行系统重装安装是一种简便快捷的方法。通过下载镜像文件、创建可启动U盘、设置启动设备以及按照提示进行安装,您可以迅速将电脑恢复到全新状态。在重装完成后,记得及时更新驱动程序和软件,并按需恢复个人数据和设置。现在,跟随本文的步骤,让您的电脑重新焕发活力吧!