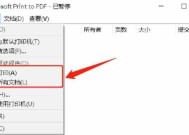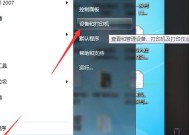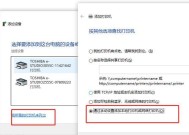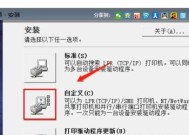共享打印机的安装方法(电脑与打印机的连接与设置)
- 数码百科
- 2024-07-17
- 59
- 更新:2024-07-16 13:26:05
随着科技的进步和普及,我们现在可以很方便地将一台打印机连接到多台电脑上进行共享打印。然而,对于一些不熟悉技术的人来说,如何安装共享打印机可能会有些困惑。本文将详细介绍如何将共享打印机安装到电脑上,并进行相应的设置,让你轻松完成打印任务。
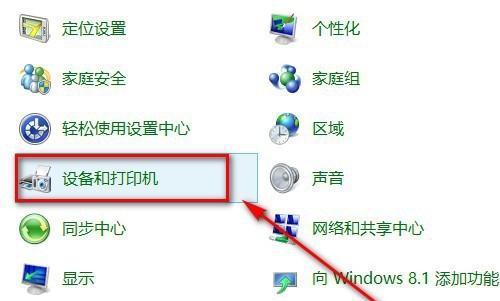
一:检查硬件连接
确保你的电脑和打印机都处于开启状态。将打印机的USB线缆插入电脑的USB接口。确保连接牢固,并且没有松动。
二:共享打印机设置
在电脑上点击开始菜单,找到“控制面板”。在控制面板中,找到“设备和打印机”选项,并点击进入。在设备和打印机页面中,找到你要共享的打印机,右键点击,并选择“共享”。
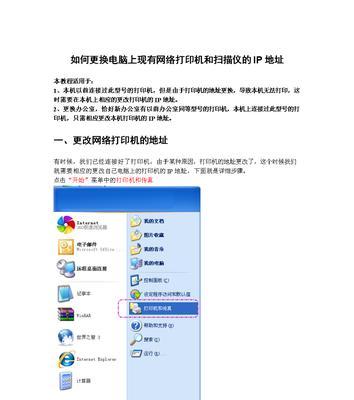
三:添加共享打印机
在其他要使用该共享打印机的电脑上,点击开始菜单,并进入“控制面板”。找到“设备和打印机”选项,并点击进入。在设备和打印机页面中,点击“添加打印机”。在弹出的向导中选择“添加网络、无线或蓝牙打印机”,然后按照提示进行设置。
四:搜索共享打印机
在向导中选择“浏览网络打印机或MicrosoftWindows网络打印机”,然后点击“下一步”。系统会自动搜索附近的共享打印机,当搜索结果中出现你要连接的打印机时,选择它并点击“下一步”。
五:安装共享打印机驱动程序
系统会提示你是否安装共享打印机驱动程序,点击“是”。等待安装过程完成,然后点击“完成”按钮。
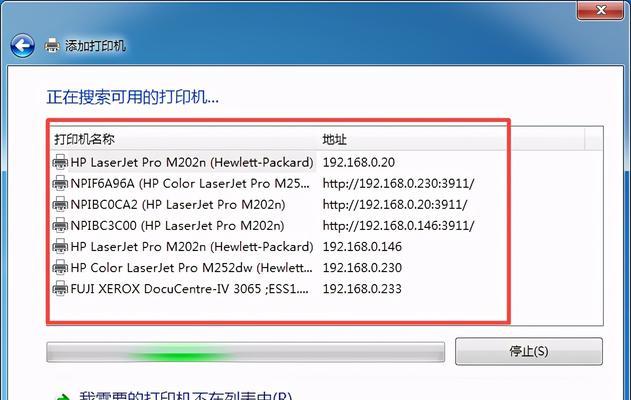
六:设置默认打印机
在设备和打印机页面中,找到刚刚安装的共享打印机,并右键点击。选择“设为默认打印机”,这样在没有指定特定打印机的情况下,电脑会默认使用该共享打印机进行打印。
七:测试打印
为了确保共享打印机正确连接并设置成功,可以进行一次测试打印。在任意应用程序中,选择“打印”选项,并选择共享打印机作为打印设备。点击“打印”按钮,观察打印机是否开始工作,并打印出你的文件。
八:共享打印机的高级设置
如果需要对共享打印机进行更详细的设置,可以在设备和打印机页面中找到该打印机,并右键点击。选择“打印机属性”,在弹出的窗口中可以设置打印机的共享名称、权限等。
九:添加新的共享打印机
如果你需要添加新的共享打印机,可以重复之前的步骤,将新的打印机连接到电脑上,并进行共享设置。
十:检查网络连接
在共享打印机使用过程中,确保电脑和打印机所连接的网络是正常工作的。如果网络出现问题,可能会导致无法正常使用共享打印机。
十一:更新驱动程序
定期检查并更新共享打印机的驱动程序,可以确保打印机始终能够正常工作,并提高打印速度和质量。
十二:解决常见问题
如果在使用共享打印机过程中遇到了问题,可以参考打印机的用户手册或官方网站上提供的故障排除方法。常见问题包括打印机无法连接、打印机驱动程序错误等。
十三:防止未经授权的访问
在设置共享打印机时,确保设置了适当的权限,以防止未经授权的用户访问打印机和相关文件。这样可以保护你的文件和打印任务的安全性。
十四:定期维护和清洁
定期清洁和维护共享打印机可以延长打印机的使用寿命,并保持打印质量。可以根据打印机的用户手册进行相应的清洁和维护操作。
十五:
通过本文所介绍的步骤,你应该能够轻松地安装共享打印机,并进行相应的设置。共享打印机的安装方法并不复杂,只需要按照步骤一步步操作即可。记住定期维护和更新驱动程序,以确保打印机始终处于良好的工作状态。享受便利的共享打印吧!