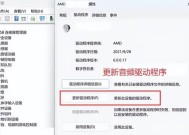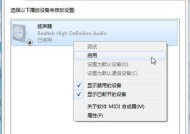解决台式电脑声音消失问题的有效方法(从简单到复杂)
- 生活知识
- 2024-07-20
- 51
- 更新:2024-07-16 13:25:44
在使用台式电脑过程中,突然发现电脑声音消失了是一件非常令人困扰的事情。无论是在播放音乐、观看视频还是进行会议通话,声音都是必不可少的。本文将介绍解决台式电脑声音消失问题的有效方法,从简单到复杂,帮助您迅速恢复电脑的声音。
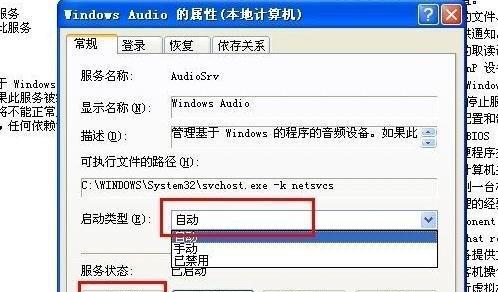
一、检查音量设置
在电脑任务栏上方的音量图标处右键点击,选择“打开音量调节器”选项,在弹出的窗口中确认音量是否为零或者静音状态,若是,请将音量调至适当位置,并取消静音状态。
二、检查外部设备连接
如果您使用外部音箱或者耳机,请检查它们是否正确连接到电脑的音频插口上,并确认它们的音量调节是否正常。
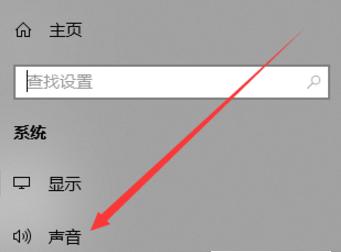
三、检查驱动程序更新
打开电脑的设备管理器,找到声音、视频和游戏控制器选项,并展开它。检查是否有带有黄色感叹号的设备,如果有,说明该设备的驱动程序可能需要更新。右键点击设备,选择“更新驱动程序”,然后选择自动搜索更新。
四、重新安装音频驱动程序
如果以上方法未能解决问题,您可以尝试重新安装音频驱动程序。打开设备管理器,找到声音、视频和游戏控制器选项,并展开它。找到您的音频设备,右键点击选择“卸载设备”。之后,重启电脑,系统会自动重新安装驱动程序。
五、检查声卡硬件
有时候声音消失的原因是由于声卡硬件故障引起的。您可以尝试将声卡插槽拔下来,清洁插槽并重新插入。如果问题仍然存在,可能需要更换声卡硬件。
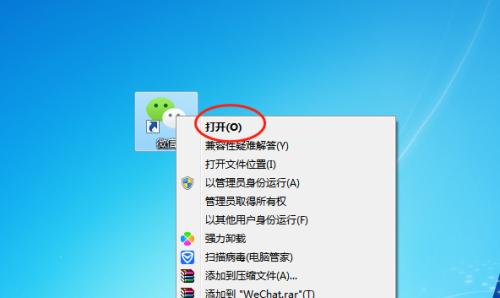
六、扫描并清除病毒
某些病毒或恶意软件可能会干扰电脑的声音输出。使用可靠的杀毒软件进行全面扫描,并清除任何潜在的威胁。
七、检查操作系统设置
在Windows操作系统中,打开控制面板,选择“声音”选项。在“播放”选项卡中确认默认的音频设备是否正确,并检查是否有禁用的设备。
八、检查应用程序设置
有些应用程序可能会导致声音消失。打开相关应用程序的设置,确认音频设置是否正确,并将其调整为合适的选项。
九、重置系统音频设置
在Windows操作系统中,打开控制面板,选择“声音”选项。在“播放”选项卡中找到默认的音频设备,右键点击选择“属性”,然后选择“还原默认值”。
十、使用系统还原
如果在最近更改电脑设置之后声音消失了,您可以使用系统还原将电脑恢复到之前的状态。打开控制面板,选择“系统和安全”,然后选择“系统”。在左侧菜单中选择“系统保护”,并选择“系统还原”。
十一、检查硬件问题
有时候,声音消失的原因可能是由于电脑硬件故障引起的。您可以检查扬声器或耳机是否正常工作,尝试将其连接到其他设备上进行测试。
十二、咨询专业技术支持
如果您尝试了以上方法仍然无法解决问题,建议咨询专业的技术支持。他们可能能够提供更具体的解决方案或帮助您更换故障部件。
十三、更新操作系统
有时候,声音消失的原因是由于操作系统版本过旧导致的。尝试更新操作系统到最新版本,并检查是否有更新的驱动程序可用。
十四、重装操作系统
如果以上方法都无效,您可以考虑重装操作系统。请备份好重要的数据,并谨慎操作。
十五、购买新设备
如果经过多次尝试仍然无法解决问题,您可以考虑购买新的声卡或其他音频设备来替换故障设备。
声音消失是一个常见但又让人头疼的问题,但通过检查音量设置、外部设备连接、驱动程序更新等一系列方法,您有很大可能能够解决这个问题。如果以上方法都不奏效,建议咨询专业技术支持或考虑购买新设备。记住,保持耐心和谨慎操作是解决问题的关键。